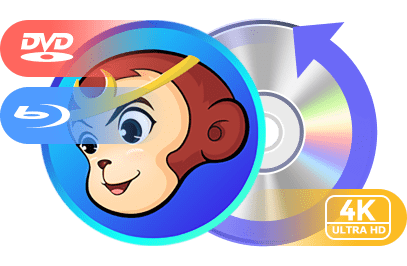如何使用DVDFab YouTube to MP3將YouTube視訊下載為MP3?
2020/05/28
在網上聽到一首很喜歡的歌曲卻無法下載,這的確是件煩心的事情。市面上有很多YouTube轉檔MP3軟體,而DVDFab YouTube to MP3是其中最出色的一個。它能從超過200個網站下載音訊。這篇教學文將會向您講解如何使用DVDFab YouTube to MP3進行下載,尤其是如何用它來下載音訊。
第1步:安裝DVDFab YouTube to MP3
首先,訪問DVDFab YouTube to MP3頁面並下載它的電腦版或行動版。目前,DVDFab YouTube to MP3可支援Windows、Mac和Android裝置。
成功安裝DVDFab YouTube to MP3後,打開此軟體,您將看到如下介面。
下載MP3的操作就由此主介面開始進行。
第2步:進行一些設定
在下載音訊前,您可以根據需要進行一些設定。點擊介面右上方的“箭頭”按鈕,然後選擇“設定”。
您將看到如下選項。點擊圖中所示的“資料夾”按鈕,就可以設定輸出音訊的位置。
您還可以調整所下載音訊的品質,點擊“下載音訊”即可以在每次下載音訊時獲得所選的品質(最佳, 8K UHD-4320p, 4K UHD-2160p, Full HD-1080p, HD-720P, SD-480p, 360p, 240p和144p)。或者,選擇“每次詢問我”選項,然後在每次下載音訊時收到彈窗提示,並選擇一個想要的音訊品質。
做好設定後,點擊介面下方的“確定”按鈕來保存您的設定。
第3步:將YouTube轉檔為Mp3
DVDFab YouTube to MP3支援大量網站,供您下載MP3。注意,訪問這些網站時是需要有網路連接的。
在主介面中點擊介面左上方的“YouTube”圖示,YouTube網站將像是從網路流覽器訪問那樣展示出來。
點擊或搜尋您想要下載的音訊,音訊會像在網路流覽器那樣加載。您將在介面頂部看到一個“正在分析視訊資訊...請等待”的黃色欄。此過程結束後,您就會看到如下圖所示的三個選項。您可以根據需要任意拖動此欄來改變它的位置。
將滑鼠懸浮於“下載”按鈕上,點擊“僅音訊”來下載當前視訊中的音訊。如果您之前選擇了“每次詢問我”選項,那麼您會看到彈窗提示,您可以選擇一個想要的下載品質。您也可以在彈窗中選擇“記住我的選擇”選項,這樣以後下載視訊時都會自動選擇此下載品質。現在您的音訊就已經開始下載了,您可以到“我的音樂”區域下方的“下載”處查看下載狀態。
您的MP3將出現在如下圖所示的“正在下載”區域,右鍵點擊視訊可以暫停下載、恢復下載及刪除音訊。
下載完成的視訊將會出現在介面左上方的“音樂”區域。
第4步:使用DVDFab YouTube to Mp3播放MP3
您可以直接在DVDFab YouTube to MP3上播放您的MP3。點擊進入“音樂”區域,點擊音樂名稱是無法播放的。在下圖所示的高亮區域,可以播放、暫停、將音訊加入播放清單(此功能稍後推出),以及下載音訊所在的視訊。
另外,播放時還有一些其他功能可以使用。介面左下方是縮略圖功能,點擊它可以讓音訊變為全螢幕顯示。如果您已經“打開”了音訊,那麼點擊它可以讓您返回“音樂”區域。在縮略圖功能旁邊的心形圖示和下箭頭圖示分別用於將音訊添加到您的最愛(我們後面會詳細說明)和再次將線上音訊下載到您所選的目錄中。在下載時,您依然可以從“我的音樂”下方的“下載”中查看下載內容。介面最右下方的按鈕用於顯示播放清單。它旁邊的按鈕可以調節音訊播放速度,您可以用它將播放速度設定為0.5倍或1.5倍播放。按下白框中的按鈕可以顯示播放清單。
以下圖片所示功能與一般視訊播放軟體功能相同。中間的按鈕是播放/暫停按鈕,它兩側分別是上一曲、下一曲按鈕。最左側的按鈕是“播放模式”按鈕,可以將播放模式設定為全部迴圈、單曲迴圈、順序播放或隨機播放。最右側的按鈕是音量調節按鈕。
用下圖所示的按鈕可以全螢幕播放、最小化、最大化和退出程式。
第5步:下載音訊播放清單
您可以用DVDFab YouTube to MP3直接下載整個播放清單。不過,這一功能只能在YouTube中存在已打開的播放清單時才可使用。首先,打開一個您想要下載的播放清單。然後,將滑鼠懸浮到介面頂部的“下載”按鈕上,這時您會看到一個新的“播放清單”選項。點擊此按鈕,透過勾選方框的方式選擇想要下載的視訊。
選擇整個播放清單或特定音樂視訊後,選擇“品質”旁邊的下載品質。設定完成後,按下右下方的“下載”按鈕。
您的MP3將會在“正在下載”區域下載。您的播放清單下載完成後,將會出現在“音樂”區域。您可以像播放一般MP3那樣播放它。
第6步:將音訊添加為您的最愛
您可以將任何視訊中的音訊添加到您的最愛或將它下載為MP3檔案。將滑鼠懸浮到介面左上方的“+添加至”按鈕上方,並點擊第一個“添加到最愛”選項。這樣做就能把視訊添加到“我的最愛”中。
這樣就能將視訊中的音訊添加到最愛。想要操作MP3,只能使用介面下方的操作按鈕。想要下載音訊檔案,點擊紅框中的“...”按鈕,然後點擊“下載音訊”,進而將音訊下載到您所選的目錄中。
第7步:創建播放清單,以及將MP3添加到播放清單
如果您想創建一個播放清單,點擊“創建播放清單”旁邊的“+”按鈕即可開始創建。只需輸入您想使用的播放清單名稱,就創建好了一個播放清單。
程式會自動識別出您在播放播放清單。想要將音訊添加到創建好的播放清單中,點擊“+添加至”按鈕即可看到“添加至播放清單”功能。點擊播放清單就能添加音訊。一定要先下載好視訊,才能在播放清單中播放它。您必須使用第6步中所說的那些按鈕來對音訊進行操作。按兩下檔案名稱將不起任何作用。
將滑鼠懸浮到“+添加至”上方並點擊“保存播放清單”,可以在“已保存播放清單”中創建一個播放清單,並同時保留播放清單中的所有歌曲。換句話說,您不必進行挑選的操作,除非您選擇下載某幾首歌曲。
其他使用方法及技巧
以上我們所介紹的內容是關於如何下載YouTube音訊的步驟。您也可以使用DVDFab YouTube to MP3從其他串流網站下載音訊。從下方的圖片可以看出,從其他網站下載音訊時,只有“下載”選項可用。
目前此軟體只能將YouTube音訊直接添加到播放清單和最愛中。如果您從YouTube以外的網站下載音訊,您必須先下載音訊,然後,在“音樂”區域點擊“...”按鈕,這樣才能將音訊添加到已存在的播放清單中,或者創建一個全新的播放清單。
您可以直接將網站的URL粘貼到DVDFab Downloader的地址欄中,按下回車,您想要訪問的網站就會出現,接下來您就可以下載想要的音訊了。
如果您想讓下載更快,啟用“極速下載”功能。
不是一款簡單的YouTube轉檔MP3軟體
這篇教學文主要介紹的是如何將YouTube轉檔為MP3,DVDFab YouTube to MP3還支援其他超過200個網站。想要瞭解它具體支援哪些網站,請點擊支援的網站清單。
從YouTube、Facebook、Instagram等1000+網站下載視訊和音樂。它能以10倍速度下載,並且可以一次最多批次下載5個檔案。