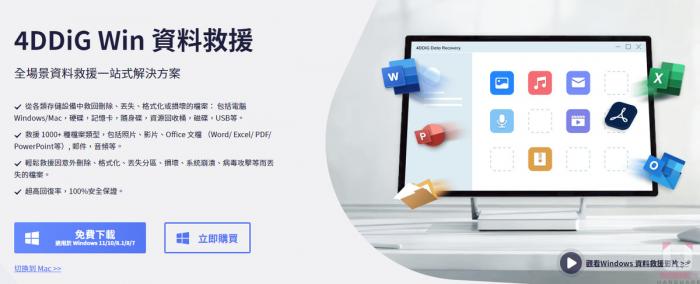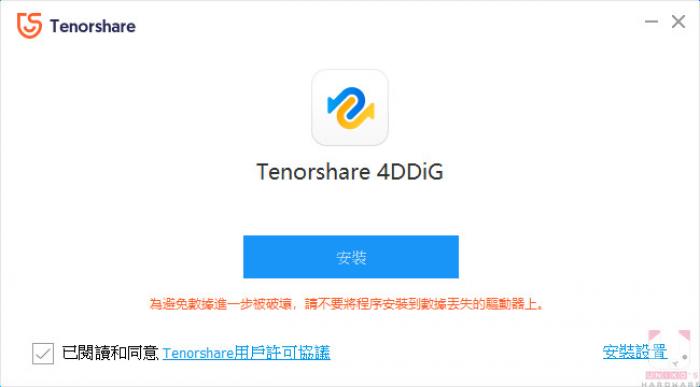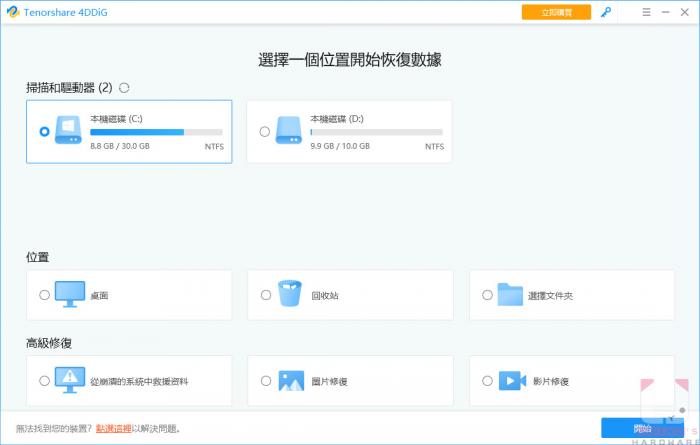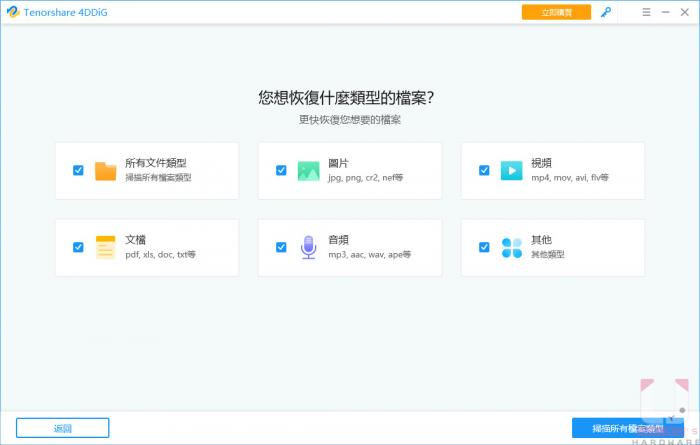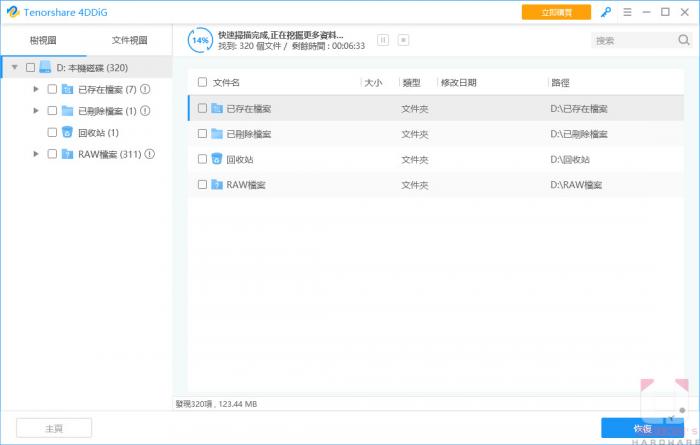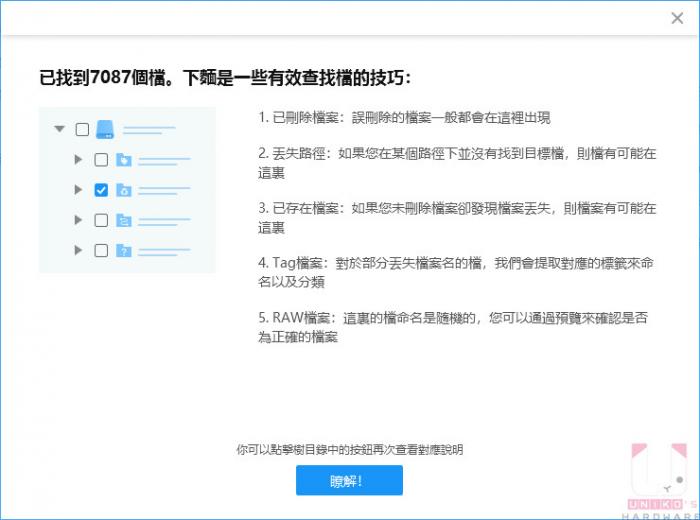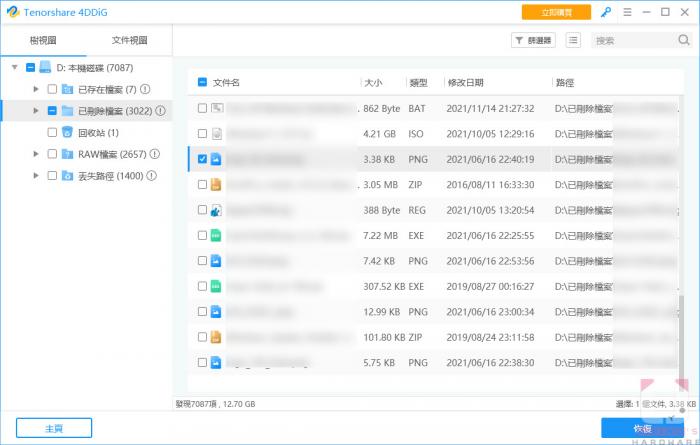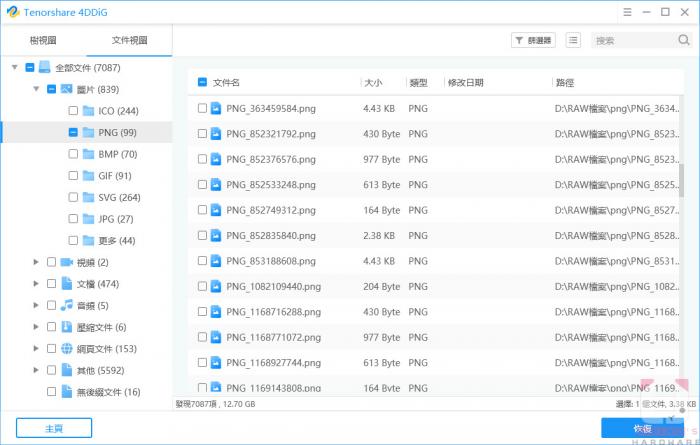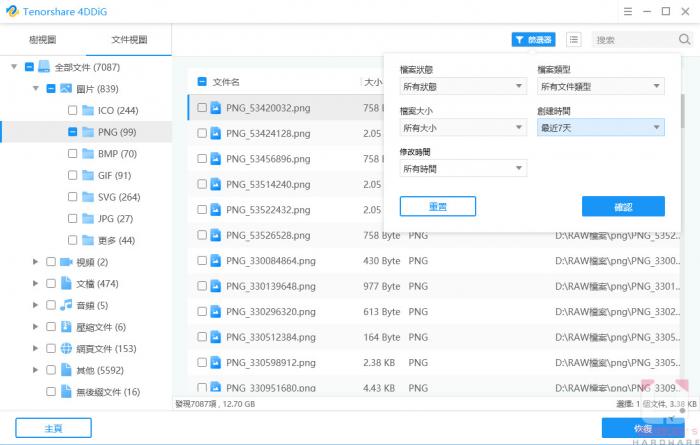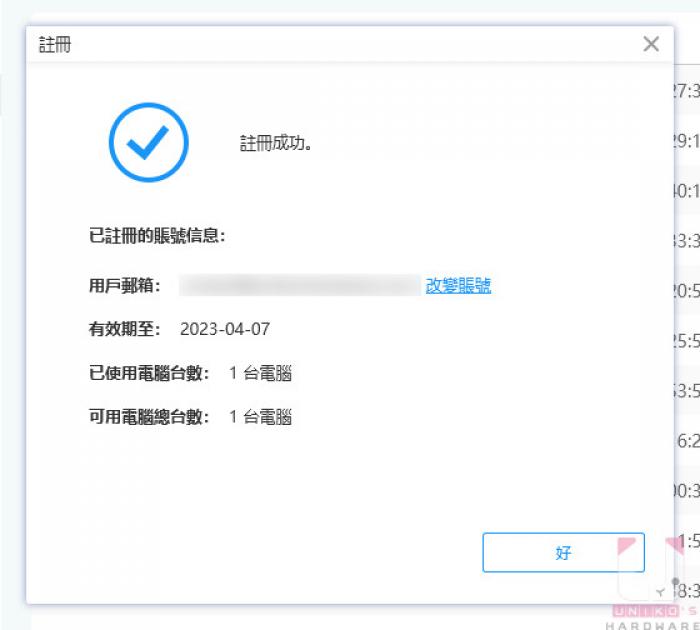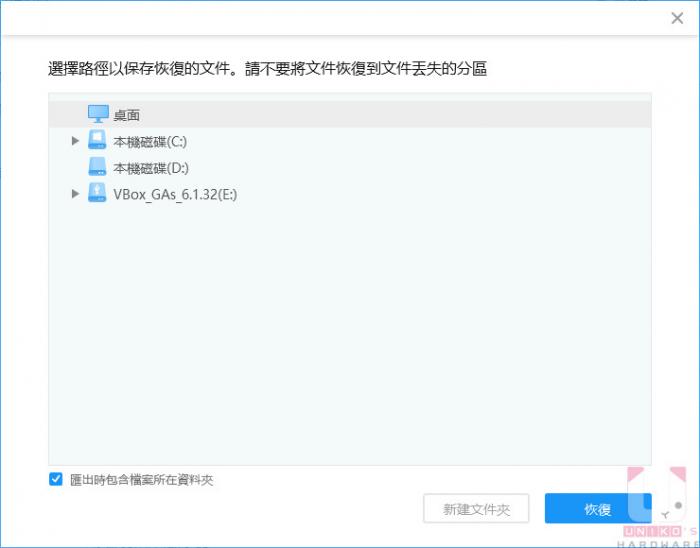資料誤刪救星 - Tenorshare 4DDiG 資料救援百寶箱
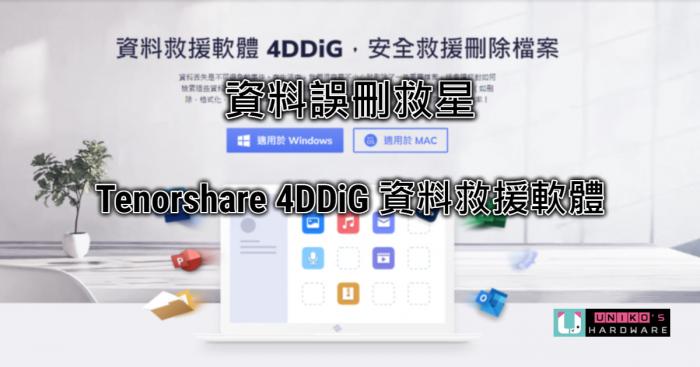
相信大家過去使用電腦時,多少都有遇過因誤刪、裝置連線異常、電力不穩、電腦當機等情況造成資料遺失或毀損的情況。當資料不見時不要慌,如果可以先不要繼續對存放資料的儲存裝置進行寫入,然後使用如 Tenorshare 4DDiG 資料救援軟體之類的工具,對檔案所在分割區進行掃描與恢復,一般都是有機率順利救回資料的。
Tenorshare 是一家成立於 2007 年的國際軟體公司,在這 15 年間,該公司開發了數款廣受好評的資料轉移 / 復原 / 系統修復相關軟體產品,致力為使用者提供最佳解決方案。
而 4DDiG 資料救援軟體是 Tenorshare 公司專為資料復原所打造的得意之作,提供 Windows 與 Mac 兩種系統的專用版本,無論你是對電腦操作不是很孰悉的一般使用者,還是對系統有一定了解的資深使用者,透過 4DDiG 人性化的介面,都能輕鬆上手操作。
Tenorshare 4DDiG 資料救援軟體產品官網:https://4ddig.tenorshare.com/tw/
Windows 版本:https://4ddig.tenorshare.com/tw/windows-data-recovery.html
Mac 版本:https://4ddig.tenorshare.com/tw/mac-data-recovery.html
首先前往 Window 版本頁面,點選「免費下載」。
軟體有特別註明為避免資料被破壞,不要安裝到你想救援的分割區上。
點選「安裝設置」後,就能自行選擇其他安裝路徑,選取後按下「安裝」,並等待安裝完成。
軟體主畫面如上,可以直接選擇分割區進行掃描,也可以由桌面、資源回收桶 (回收站)、自行指定資料夾路徑 (選擇文件夾) 進行掃描,選好後按「開始」。
除了檔案恢復外,對於系統異常無法正常開機的情況,4DDiG 資料救援軟體也能建立開機碟協助使用者恢復資料,只要利用「高級修復 – 從崩潰的系統中救援資料」功能就好。另外還內建照片及影片修復功能,當救回的圖片或影片出現異常,此時修復功能也許就能派上用場。
接著選擇要救援的檔案類型,如圖片、影片、文件、音訊,這邊因為筆者全部都勾選,所以選好後按右下角的「掃描所有檔案類型」(若非全選則顯示掃描選中的檔案類型)。
過程會顯示掃描到的檔案數量、剩餘時間跟百分比。
完成會顯示通知,按「瞭解」。
掃描結果有兩種檢視模式:樹狀檢視 (樹視圖)、檔案類型檢視 (文件視圖),先勾選想要恢復的檔案,再按右下角的「恢復」。
點選右上方的「篩選器」可以設條件進行過濾,幫助使用者更快找到目標檔案。
 當你按下恢復,卻沒有註冊時,軟體會顯示此畫面,希望你輸入序號或立即購買,購買後再回來點選「註冊」輸入序號。
當你按下恢復,卻沒有註冊時,軟體會顯示此畫面,希望你輸入序號或立即購買,購買後再回來點選「註冊」輸入序號。
輸入你購買時使用的信箱與序號,按下註冊啟用軟體。
軟體提供較便宜的一年使用授權 (NT$ 1,490),跟更經濟實惠的永久授權 (NT$ 1,790),依需求下去購買吧。
之後軟體會詢問你要把恢復的檔案儲存在哪裡,選擇一個非救援目標的所在分割區路徑 (假設你要救援的檔案在 D 槽,那你只能選 D 以外的分割區),然後按「恢復」。如勾選「匯出時包含檔案所在資料夾」,會照當時的資料夾結構一併復原。
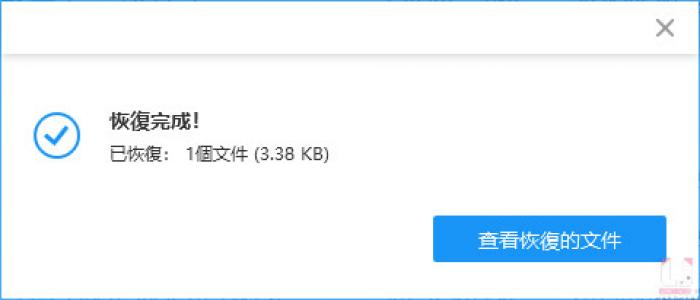
完成一樣會通知你,此時可以按「查看恢復的文件」開啟。
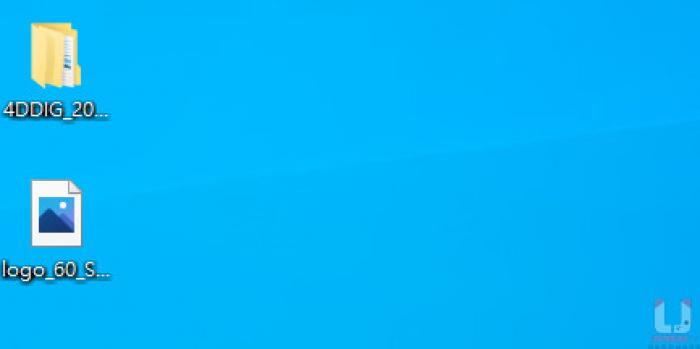
還原後的檔案會產生一個名稱以 4DDIG 開頭加上日期時間的資料夾進行存放。
為了幫助使用者更好上手,官方也有錄製教學影片可供參考:https://www.youtube.com/watch?v=mTv_9XB94HA。
Tenorshare 4DDiG 是一套好操作且容易使用的檔案救援工具,無論你是要恢復本機的硬碟、SSD 上的資料,或是當成記憶卡、USB 隨身碟救援軟體,甚至是照片修復工具都很實用,本身具備多樣化的功能,相當適合作為一般使用者家用的資料復原百寶箱。