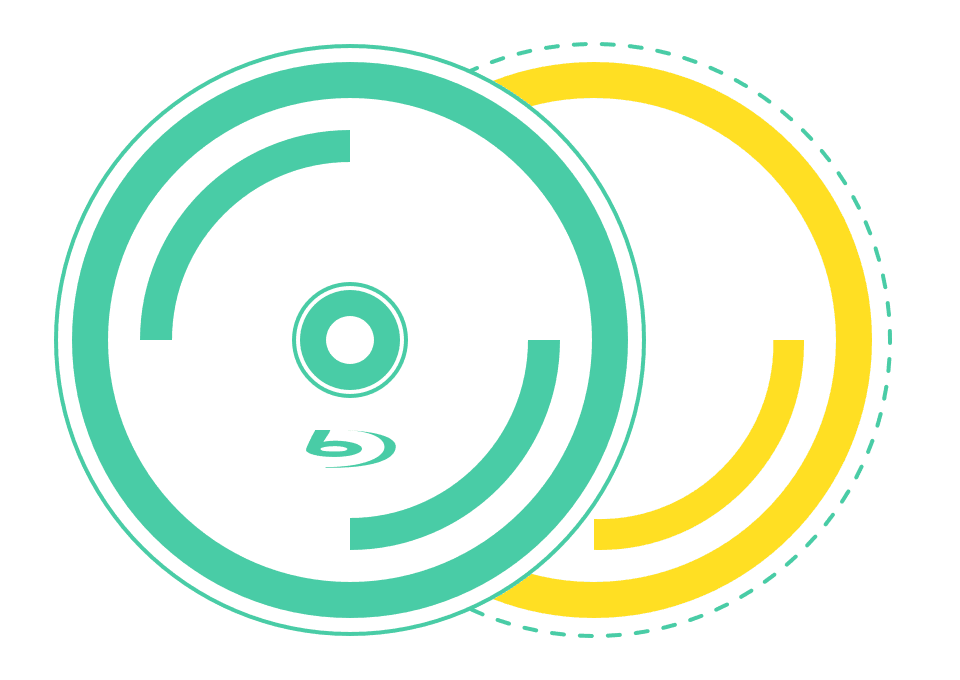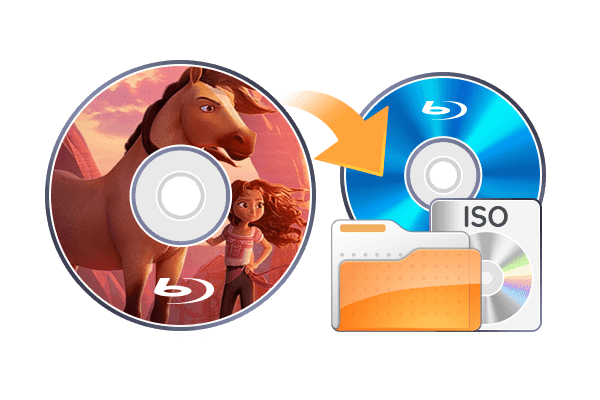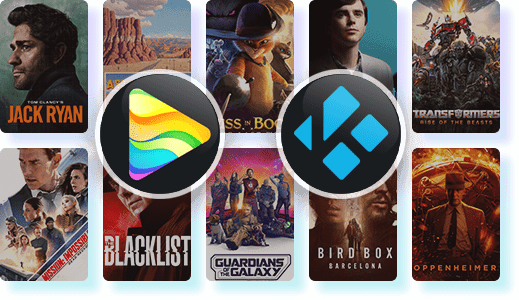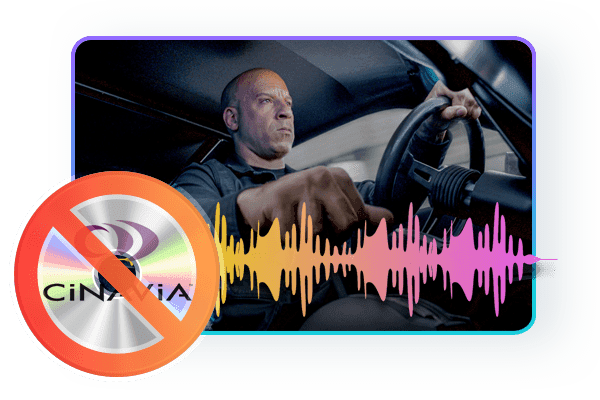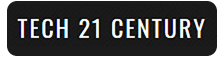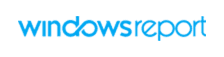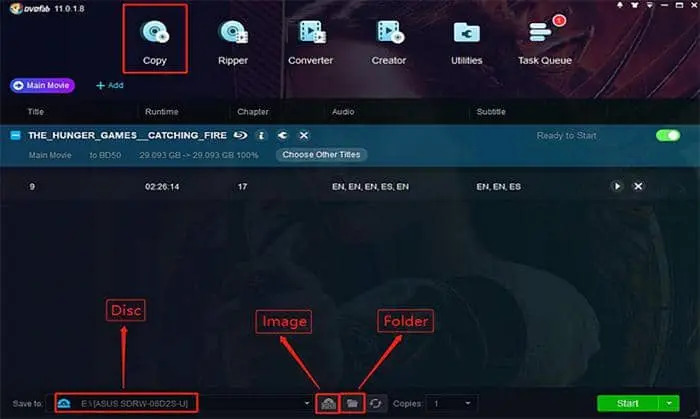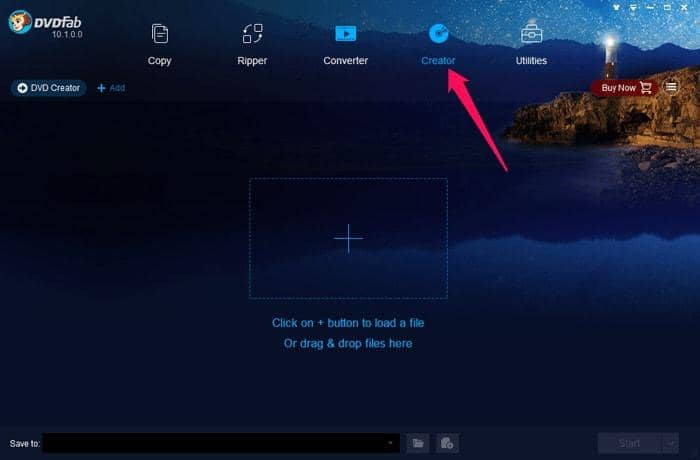DVDFab多年來一直存在並取得成功,這其中有其堅實的理由 - 該程式確實履行其所承諾的功能。 除此之外,與其他類似的工具不同,DVDFab配備了所有必須的解密功能來去除某些保護。
移除新舊藍光電影中的任何複製保護
DVDFab Blu-ray Copy可在複製藍光電影之前自動偵測並移除任何標準藍光複製保護,例如AACS, BD+, BD-J, RC和國家碼等。
不僅如此,DVDFab的獨家雲解密服務保證即使是新購買的加密光碟也能在雲服務器中被及時且高效地解密。此藍光複製軟體能夠在5~10秒內開啟任何舊的或最新的藍光電影。

以1:1品質複製或壓縮任何2D&3D藍光電影
- 無損複製
- 以高品質壓縮
- 無損複製3D藍光電影
- 輸出多種格式
1:1將BD-50複製為BD-50,BD-25複製為BD-25
DVDFab Blu-ray Copy能夠無損複製BD-50或BD-25。原始視訊和高清音訊流(例如DTS-HD, DTS:X, TrueHD和TrueHD Atmos等)能以1:1的比例得以克隆。
除此之外,您可以在任何家用媒體伺服器或媒體播放器上無縫播放這些備份的副本,例如PlayerFab。
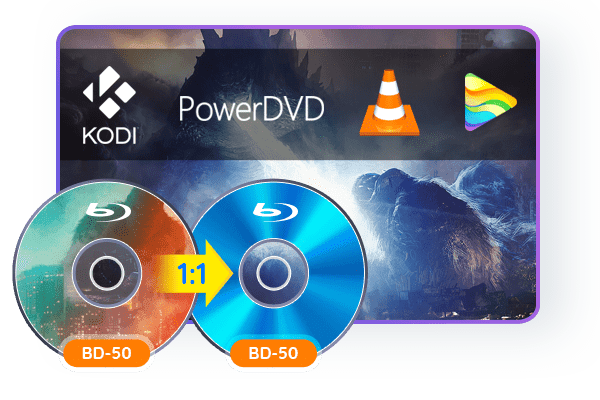
使用5種複製模式複製藍光電影,滿足不同複製需求
- 完整備份
複製藍光電影的所有內容(可壓縮)。
- 主要影片
只複製藍光電影中最長的影片(可壓縮)。
- Clone複製/燒錄
以1:1無損比例克隆藍光電影。
- 合併
將多部藍光電影合併到一部藍光電影中。
- 自訂
複製藍光電影中您想要複製的任何影片/章節。
為了滿足不同的藍光複製需求,DVDFab Blu-ray Copy提供了5種複製模式:“完整備份”、“主要影片”、“Clone複製/燒錄”、“合併””和“自訂”。每一種複製模式都能幫您進行完美備份。
您將獲得完美的藍光複製體驗
- 50倍速度複製
- 生成相容的元資訊
- 去除Cinavia浮水印
使用GPU加速,極速複製藍光電影
多虧了Multi-Core CPU、NVIDIA CUDA、AMD、IQS (Intel Quick Sync)和Video ToolBox (macOS)等GPU硬體加速技術,DVDFab Blu-ray Copy讓您能在15分鐘內將藍光從BD-50複製為BD-25。
此外,DVDFab的多任務模式使您可以將多個您想要複製的藍光加入到任務佇列中。這款藍光複製器將自動地逐個完成複製任務。
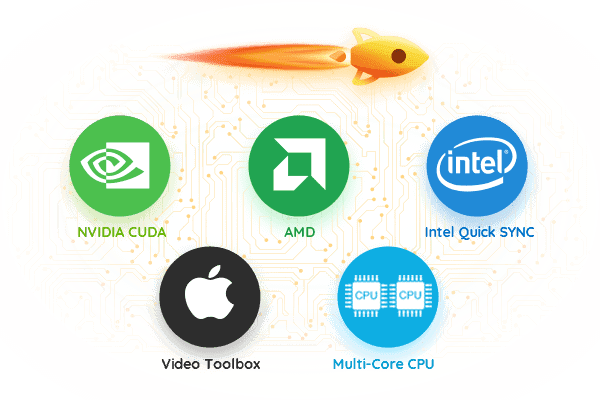
DVDFab產品功能對比
DVDFab HD Decrypter(免費) | DVDFab Blu-ray Copy | DVDFab Blu-ray Ripper | |
|---|---|---|---|
$69.99 | $69.99 | ||
支援的光碟 | 1年前發佈的商業、租賃DVD/藍光光碟 | 最新的商業、租賃藍光光碟 | 最新的商業、租賃藍光光碟 |
輸出格式 | DVD/BD/ISO檔/資料夾/MKV/MP4 | BD/ISO檔/資料夾 | 超過1000個視訊和音訊格式,包括MP4、MKV和MP3等。 |
支援成人藍光電影 | |||
去除最新的藍光保護 | |||
無損備份為BD50 | |||
壓縮為BD25/BD9/BD5 | |||
支援的複製模式 | 完整備份 主要影片 | 完整備份 主要影片 自訂 Clone複製/燒錄 合併 | |
將ISO檔燒成藍光電影 | 僅ImgBurn引擎 | ||
輸出視訊解析度 | 無損 | 無損 | 無損 升級為1080p/4k |
GPU硬體加速 |
如何使用DVDFab Blu-ray Copy複製藍光電影
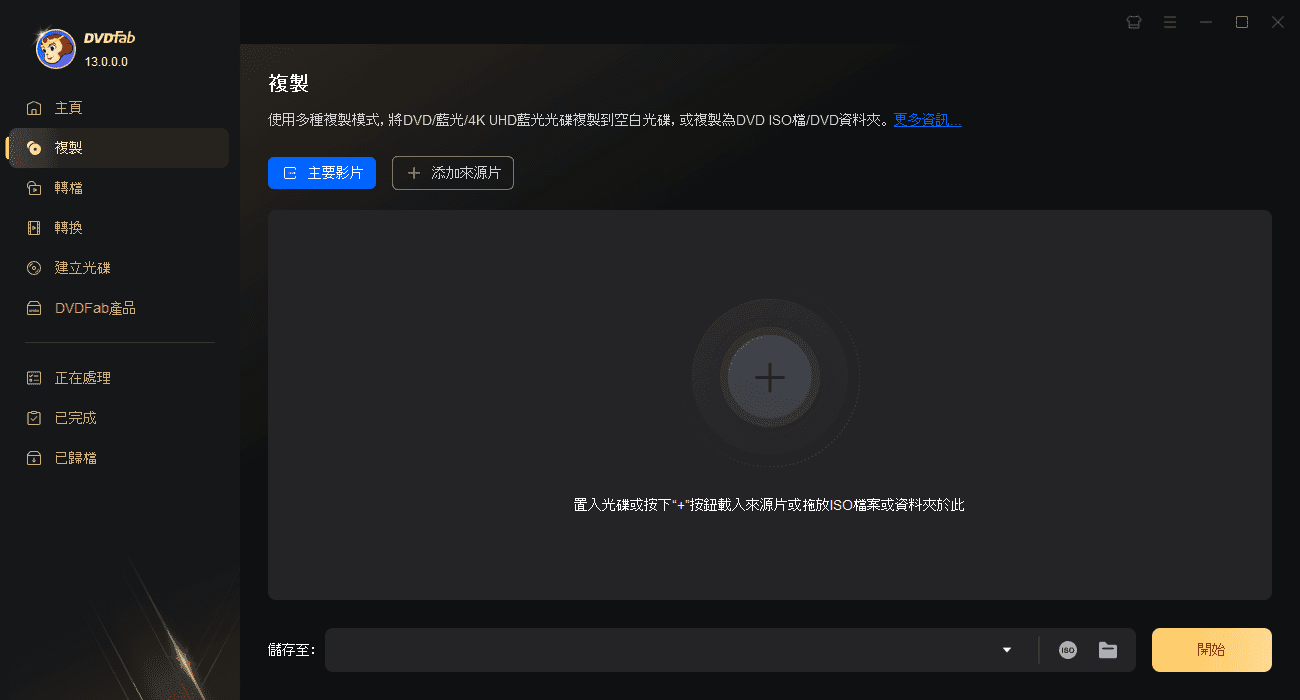 第1步運行DVDFab,載入來源藍光影片打開DVDFab 13 並選擇“複製”功能。將藍光光碟插入光碟機中,或透過“新增”按鈕來載入光碟。如果���源片是ISO檔或資料夾,那麼把來源片拖放到DVDFab主介面就可以載入影片。
第1步運行DVDFab,載入來源藍光影片打開DVDFab 13 並選擇“複製”功能。將藍光光碟插入光碟機中,或透過“新增”按鈕來載入光碟。如果���源片是ISO檔或資料夾,那麼把來源片拖放到DVDFab主介面就可以載入影片。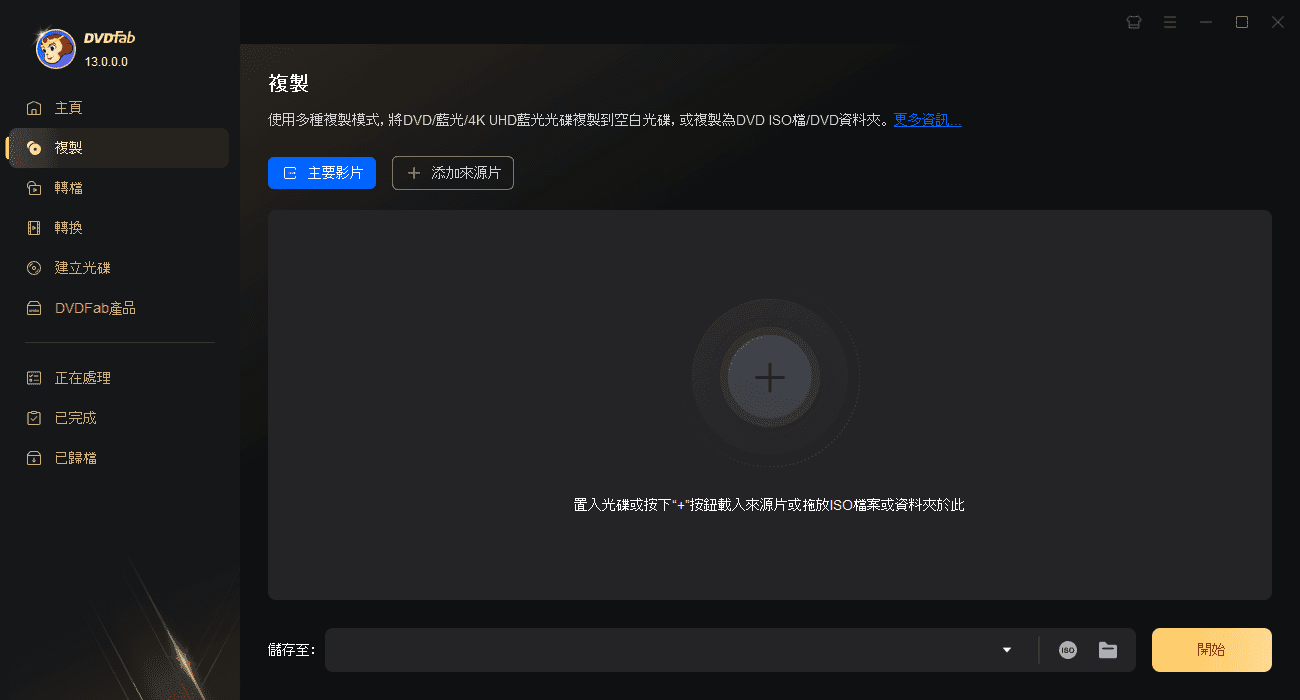 第2步選擇一種複製模式,自訂輸出藍光影片
第2步選擇一種複製模式,自訂輸出藍光影片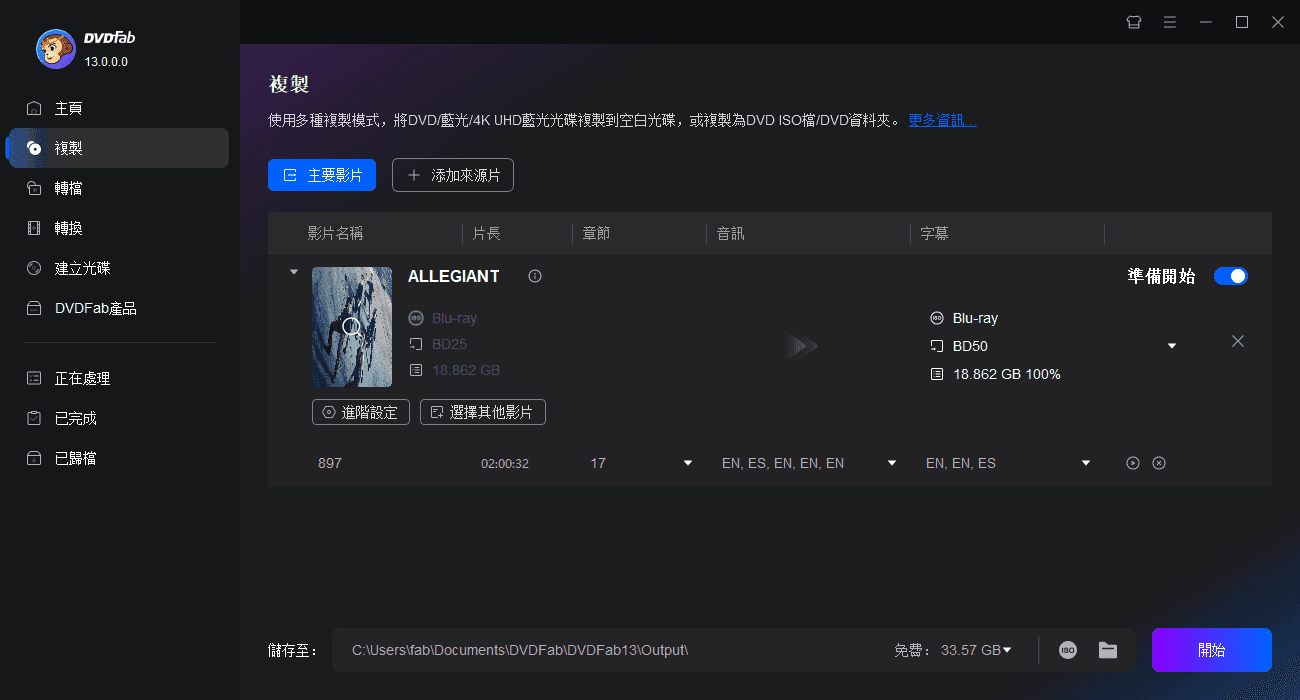 第3步開始複製藍光影片
第3步開始複製藍光影片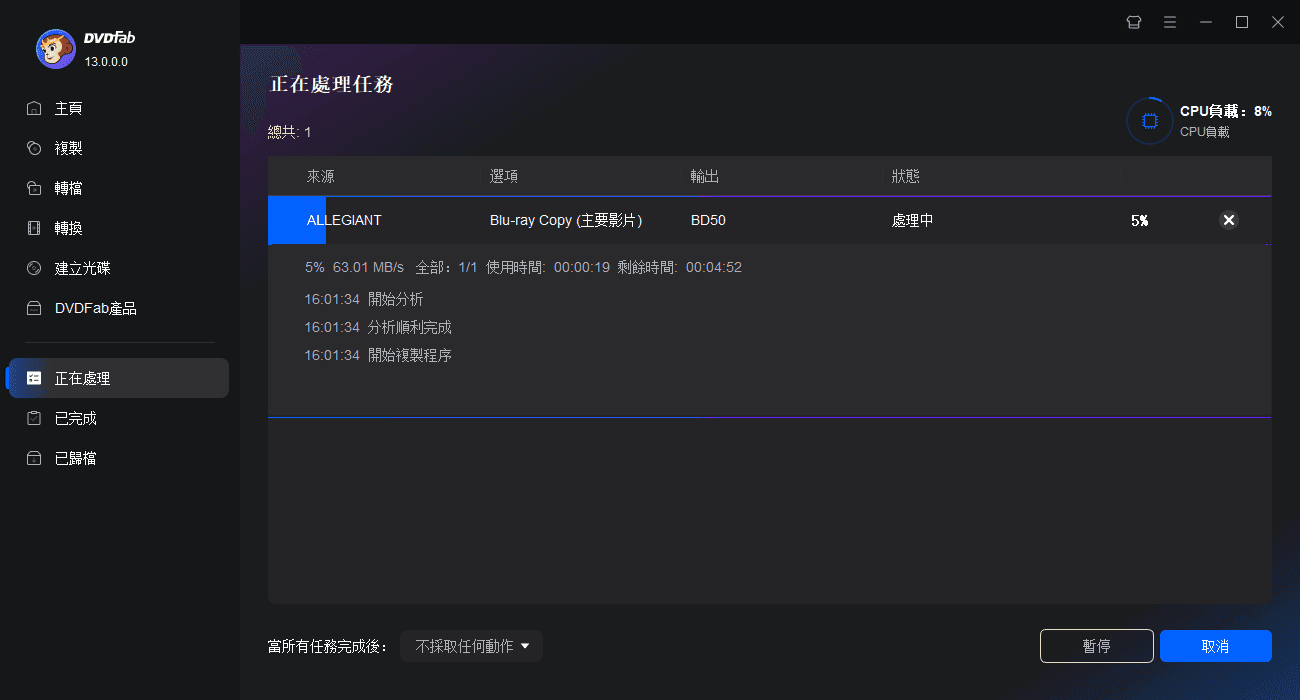
8千萬用戶的信賴
系統需求
- Windows 11/10/8.1/8/7 (32/64 位元)
- Core 2 Quad及更高
- 2GB的記憶體
- 100GB的可用硬碟空間
- NVIDIA GeForce GTX 260及更高
- 藍光光碟機
- 需要有網路連接註冊DVDFab(只使用極少網路流量)
藍光光碟,藍光資料夾,藍光ISO映像檔

藍光光碟,藍光資料夾,藍光ISO映像檔
常見問題及解答
- 複製藍光光碟是否合法?
- DVDFab能夠移除藍光防拷保護嗎?
- 我可以免費試用DVDFab Blu-ray Copy嗎?
- 我可以將藍光光碟複製到我的電腦中嗎?
- 複製藍光電影時會出現品質損失嗎?
- 使用DVDFab Blu-ray Copy複製一張藍光光碟需用多長時間?
- 我能使用DVDFab Blu-ray Copy複製3D藍光電影嗎?
無法找到心中問題的答案?如果您還有其他問題,請聯絡我們。
我們的客服團隊隨時準備協助您,我們將盡快處理您的問題。