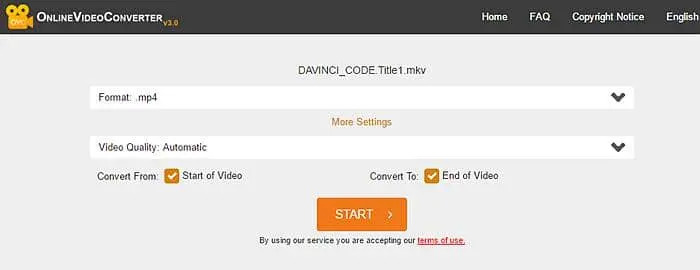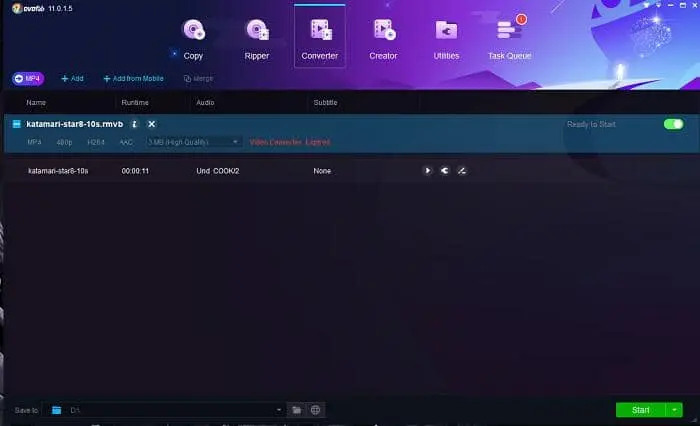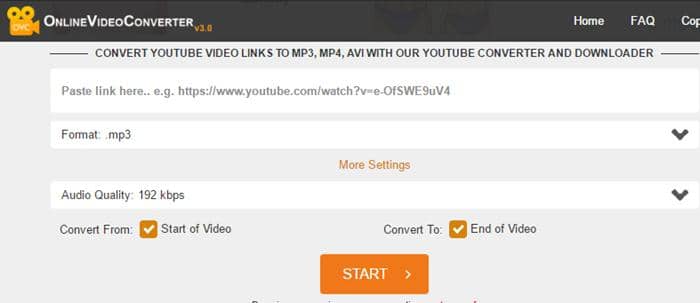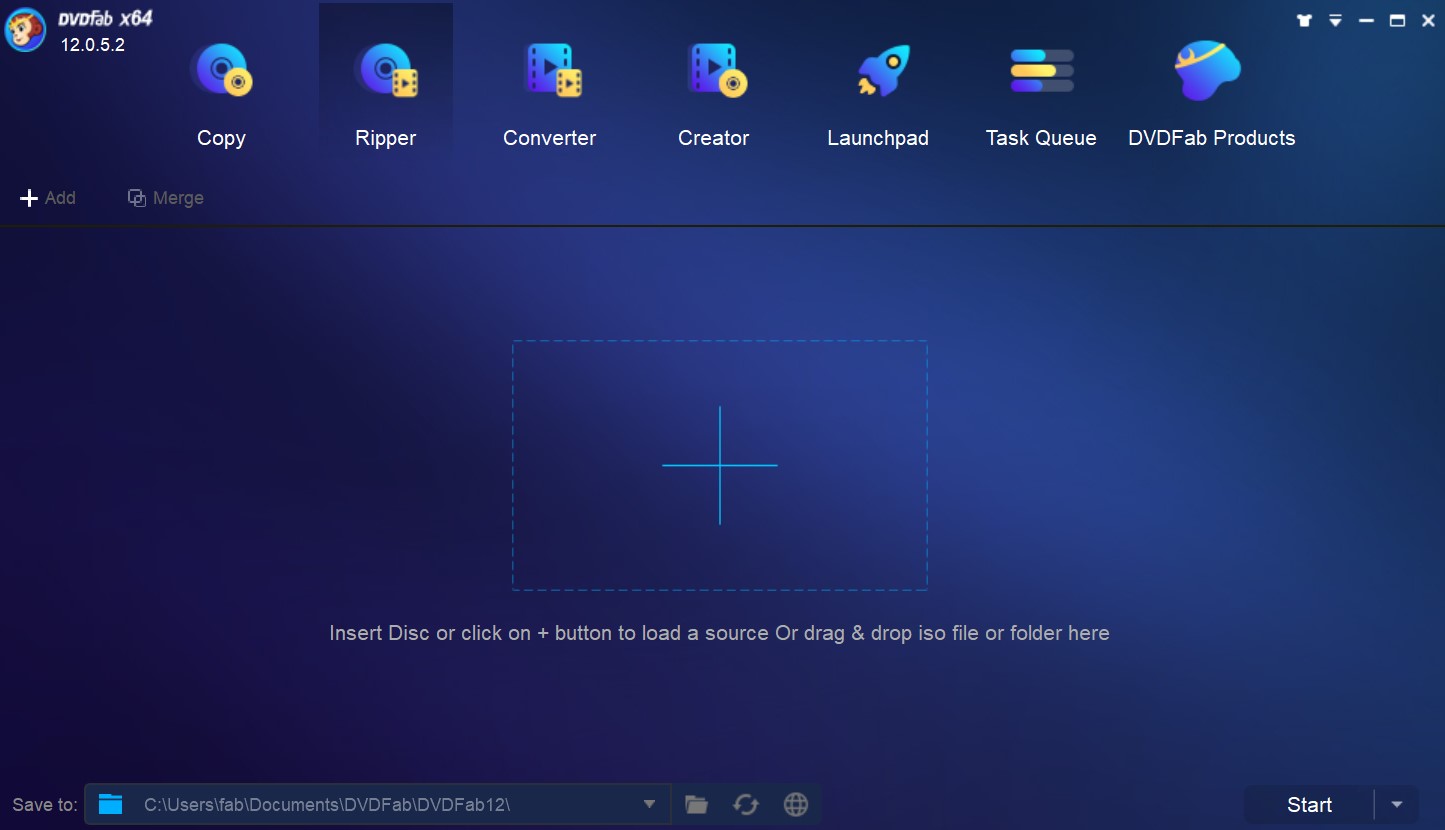7款最佳MPG轉MP4轉檔軟體(Windows/Mac)
摘要: 無論您是專業的影片編輯師還是熱衷於在網路上分享內容的愛好者,將檔從MPG轉檔為MP4可以在相容性和品質方面產生巨大的差異。讓我們深入探討為Windows和Mac設計的7款最佳MPG轉MP4轉檔軟體列表,旨在提供高效和易用性。
像大多數人一樣,您可能在手機硬碟上保存了許多影片,供您閒暇時觀看。然而,並非所有影片格式都與每個設備相容,這意味著直接轉移可能並不總是能完美播放。
如果您需要將MPG檔轉檔為MP4以獲得在設備上最佳觀看體驗,我們可以幫助您。在本指南中,我們將提供一步一步的操作說明,使用專門設計的頂級軟體來將MPG檔轉檔為MP4格式。

7款最佳MPG轉檔為MP4的軟體
1. DVDFab影片轉檔器

DVDFab影片轉檔器
使用專業的DVDFab影片轉檔器,您可以輕鬆地將任何影片轉檔為1000多種各種設備和影片播放器支援的影片和音頻格式。
主要特點:
- 支援將任何影片轉檔為1000多種2D/3D影片和音頻格式
- 將影片轉檔或壓縮為任何影片格式,無損品質
- 提供自定義設置和內置影片編輯器,製作您自己的影片
- 通過GPU加速,獲得50倍更快的轉檔速度
- 批處理模式下轉檔多個影片
- 與Enlarger AI配合工作,將影片解析度提升至4K
- 生成元資訊和.nfo檔生成,幫助您管理媒體庫
如何使用DVDFab影片轉檔器將MPG轉檔為MP4?
步驟1:當您首次運行DVDFab時,點擊螢幕中央的+按鈕開始加載MPG檔到程式中。或者,您也可以點擊DVDFab徽標旁邊的加號(+)按鈕。
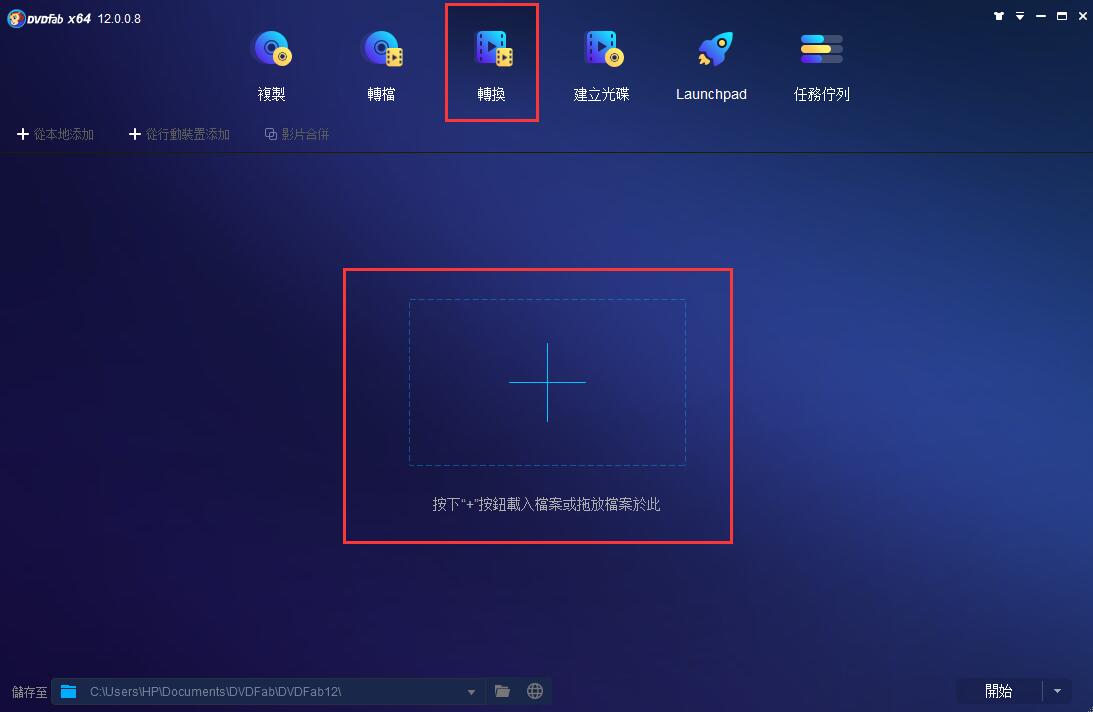
步驟2:導入MPG檔後,導航到下拉菜單,並選擇“選擇其他預設檔”。此操作將在預設檔集合中顯示“格式”和“設備”選項。在這裏,選擇MP4作為輸出格式。
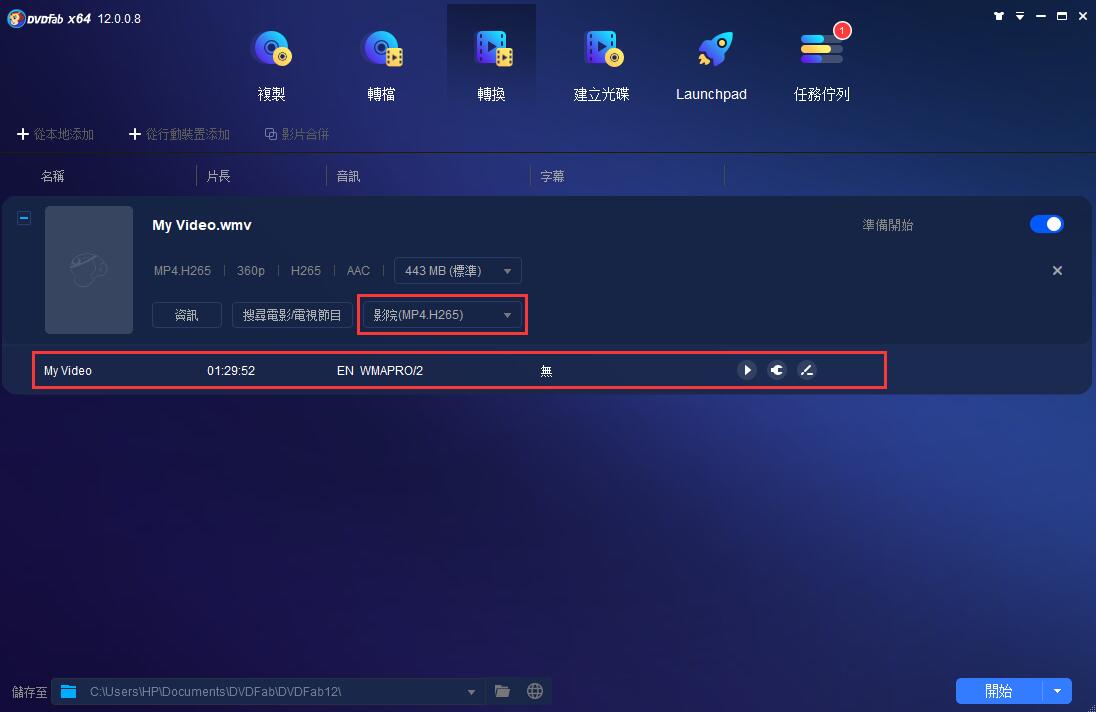
步驟3:然後返回主介面自定義您的影片。選擇高級設置來設置所有影片和音頻參數,並單擊影片編輯以對影片進行微小修改。在開始轉檔之前,可以使用播放按鈕預覽內容。
步驟4:此外,確保在提示時選擇轉檔後影片檔夾的位置。您可以在頁面底部找到它。最後,您可以點擊綠色的“開始”按鈕開始MPG轉MP4的轉檔。
2. TalkHelper影片轉檔器
TalkHelper影片轉檔器是一款全面基於Windows的MPG轉MP4轉檔器。該軟體本身支援常見格式,例如MP4、MKV、DVD、AVI、MPEG、MOV、WMV和MP3,無需第三方應用程式。
借助TalkHelper影片轉檔器,您可以將MPG影片檔轉檔為通用的MP4格式,或根據需要為蘋果iPhone、安卓智能手機、平板電腦、遊戲機和可穿戴設備等各種設備進行定制。
TalkHelper MPG轉MP4轉檔器的工作原理是如何的呢?
步驟1:首先,點擊“添加媒體”,然後從下拉菜單中選擇“添加影片檔...”。這將打開檔資源管理器窗口,讓您導航到存儲MPG檔的目錄。一旦您找到檔,只需選擇它並點擊“打開”。
步驟2:導航到介面下部的“影片”選項卡,從可用格式列表中選擇MP4,然後根據品質和解析度選擇您喜歡的子格式。
步驟3:點擊“更多參數”鏈接,彈出一個框,您可以在其中更改保存目錄和品質級別等內容。點擊“確定”按鈕保存您的修改,點擊“開始轉檔”按鈕開始將MPG轉檔為MP4的過程。
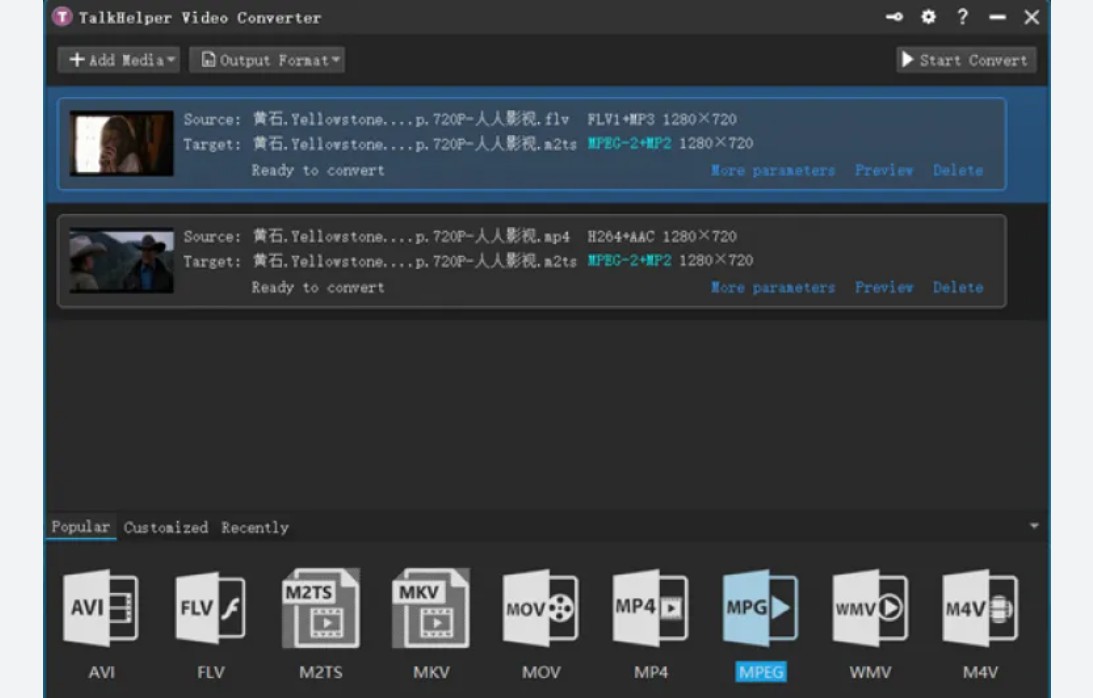
3. VideoProc轉檔器
全能影片處理程式,VideoProc轉檔器(以前稱為VideoProc)不僅可以將MPG轉檔為MP4,還可以做更多事情。借助三級硬體加速,您可以在轉檔多個檔的同時以極快的速度轉檔超高清電影(如4K或8K解析度的電影)。
如何使用VideoProc MPG轉MP4轉檔器?
步驟1:將MPG檔加載到VideoProc轉檔器中。
步驟2:選擇MP4作為輸出格式。
步驟3:按下“運行”按鈕開始轉檔過程。
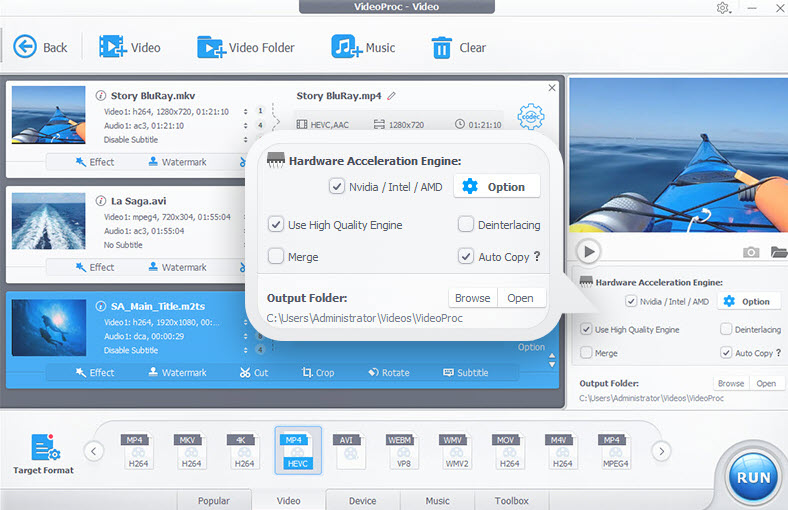
4. XMedia Recode
XMedia Recode利用NVIDIA CUDA、Intel Quick Sync和AMD GPU加速MPG轉MP4的轉檔過程。它始終提供高質量的輸出,並加快轉檔速度。
當您需要將多個MPG檔一次性批量轉檔為MP4時,XMedia Recode非常實用,它具有內置的影片編輯器,無需外部編輯器。它提供多種選擇,可旋轉、翻轉影片以及其他多種功能。
如何使用XMedia Recode將MPG檔轉檔為MP4?
步驟1:在XMedia Recode中點擊“打開檔”按鈕,打開原始檔案夾,選擇MPG檔,點擊“打開”按鈕開始編碼過程。
步驟2:在檔列表部分的“檔格式”下拉菜單中選擇檔擴展名為“mp4”,然後從“預設檔”下拉菜單中選擇“自定義”,再從格式部分選擇“MP4”。
步驟3:使用“流覽…”按鈕選擇輸出位置,然後在“編輯”菜單中選擇“添加到佇列”選項。完成後,點擊“編碼”按鈕開始轉檔過程。
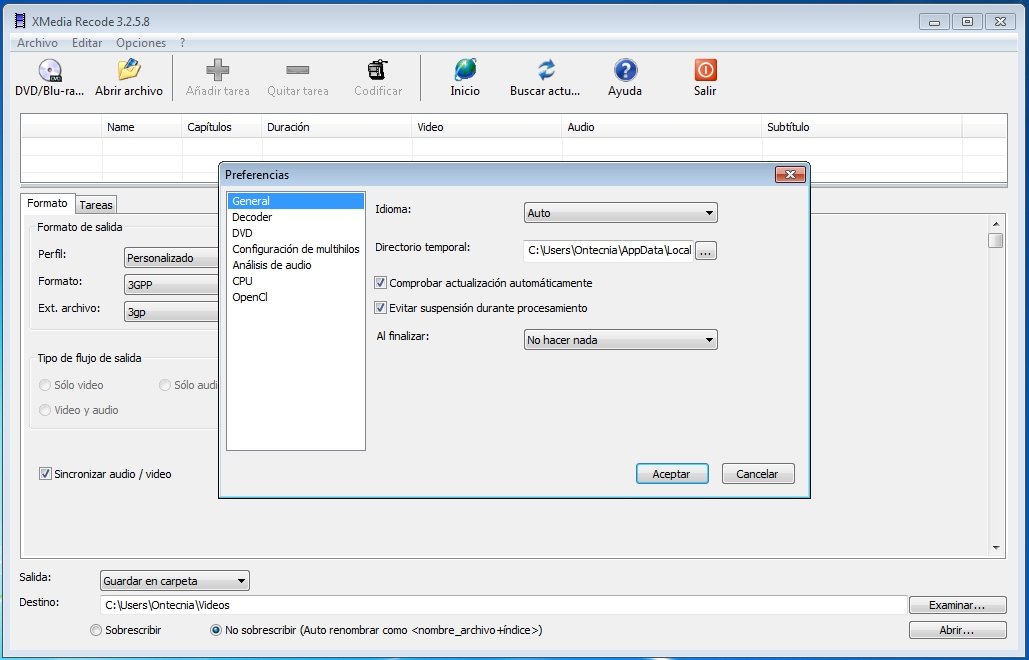
5.VLC媒體播放器
VLC一直致力於提供一款能夠處理轉檔MPG至MP4的影片轉檔器。它是免費、開放源碼的,在所有主要操作系統上運行,因此您可以確定它是一個可靠的選擇。
內置的可調節設置和用戶友好的用戶介面使MPG轉檔為MP4對您來說輕而易舉。當使用集成的MPEG-2和MPEG-4編解碼器時,在這兩種格式之間進行轉碼就像輕而易舉的事情。您還可以將DVD、CD和VCD轉檔為原始檔格式。
如何使用VLC MPG至MP4轉檔器?
步驟1:從“媒體”菜單中選擇“轉檔/保存...”。這樣做,您就能夠進入具有影片轉檔選項的窗口。
步驟2:轉檔您剛添加的MPG檔。可以使用“添加...”按鈕導入原始的MPG影片,然後使用“轉檔/保存”按鈕保存轉檔後的檔。
步驟3:準備輸出設置並開始轉檔。從“預設檔”下拉菜單中選擇一個MP4預設檔,然後使用“瀏覽”按鈕選擇輸出位置和文件名(當然帶有.mp4後綴),然後點擊“開始”。
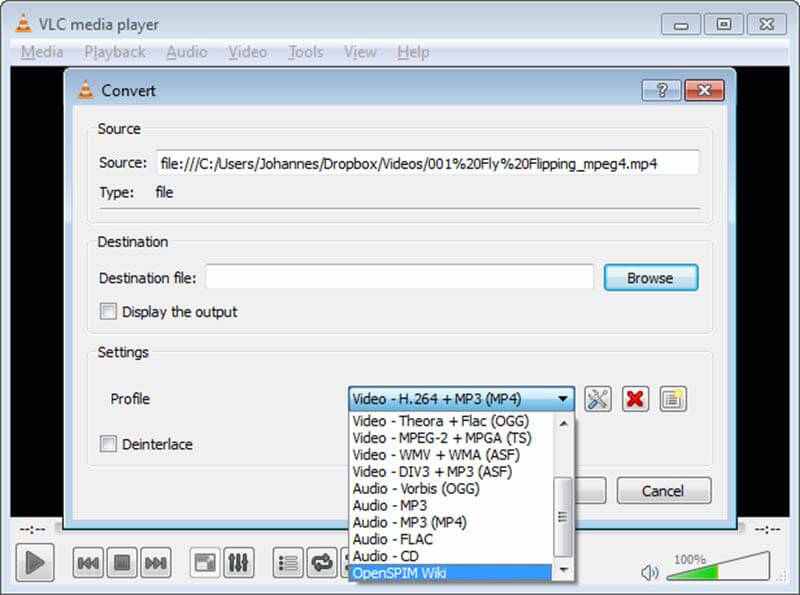
6. 影片轉檔大師
許多人都喜歡使用影片轉檔大師,因為它集轉檔器、編輯器和DVD刻錄機為一身,非常方便。無論您使用哪個操作系統(Linux還是Windows),您都可以提升MPG轉檔為MP4的效率。
除了支援NVIDIA NVENC、Intel QSV和AMD AMF硬體加速外,這款MP4影片轉檔器也是最頂尖的之一。這一功能有助於在保持原始質量的同時,快速分發輸出檔。
如何使用影片轉檔大師將MPG檔轉檔為MP4?
步驟1:點擊“添加影片”按鈕,打開檔總管理員窗口,找到MPG檔,選中它,然後按下“打開”按鈕。
步驟2:從“預設檔”下拉列表中選擇“影片檔”,然後從側邊列表中選擇一個帶有後綴“*.mp4”的預設檔。
步驟3:選擇存儲輸出的位置,開始轉檔過程。要將MPG轉檔為MP4,使用「立即轉檔!」按鈕,選擇一個輸出位置,並提供檔案名。
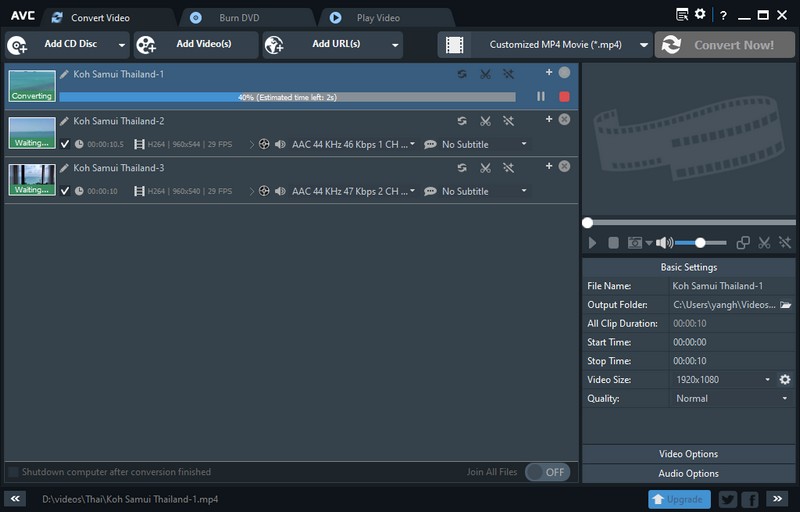
7.HandBrake
如果您正在尋找一個免費且開源的MPG轉MP4轉檔器,HandBrake是一個很好的選擇。用於自定義MP4檔的附加選項包括完全控制輸出的字幕類型、音軌類型、比特率和濾鏡。
在轉檔之前,動態影片預覽讓您可以預覽最終產品的樣式。批量和特殊排隊功能可同時處理多個MPG檔。
如何使用HandBrake的MPG轉MP4轉檔器?
第一步:添加要轉檔為WMV的MPG影片。通過單擊側面板中的「檔」選項,然後單擊「打開」按鈕來選擇MPG檔。
第二步:調整轉檔預設的設置。從「預設:」選項列表中選擇您的選擇。在下面的選項中,您可以對各種因素進行必要的調整,例如影片尺寸、濾鏡、幀速率和字幕。
第三步:指定目標格式、位置和轉檔方法。在「格式:」部分中選擇MP4格式,然後在介面的最底部,單擊「另存為:」選項,然後點擊「流覽」選擇一個目標檔夾。單擊「開始編碼」開始將MPG轉檔為MP4。
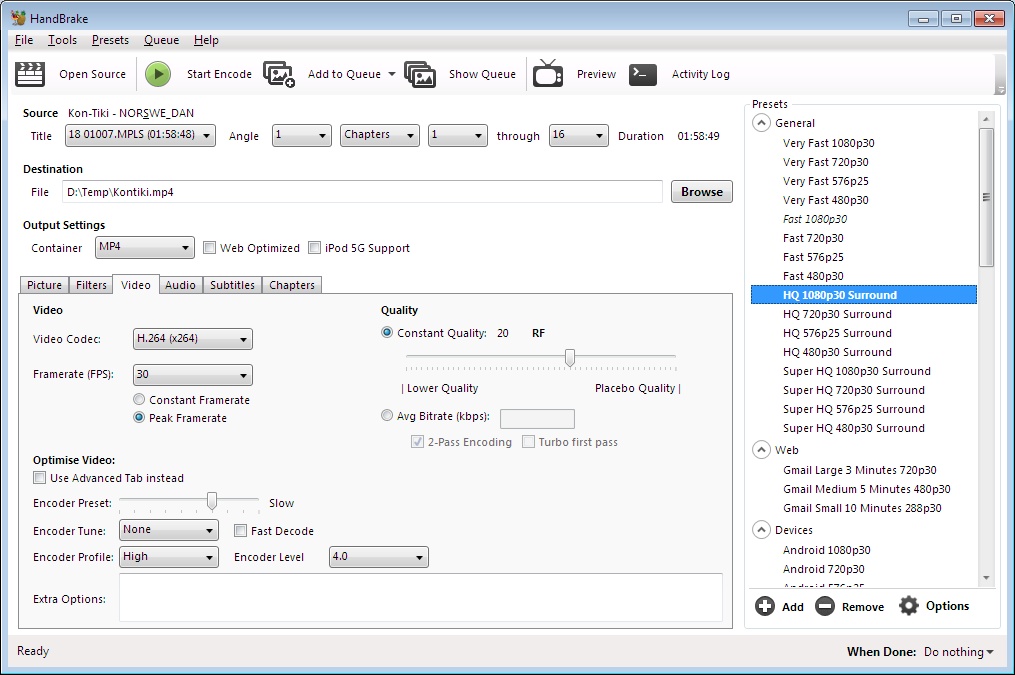
結語
本文介紹了用於將MPG檔快速簡單地轉檔為MP4檔的最佳影片轉檔軟體。作為獎勵,如果您選擇正確的程式,您可以同時在Windows和Mac上使用它。分步指南已經簡化到最大程度,以適應各種技能水準的用戶。之後,您可以通過選擇一個MPG轉MP4影片轉檔器開始轉檔。如果您還想了解如何將DVD轉MP4等格式,可以閱讀這篇文章。
UniFab Video Converter採用了最先進的視訊/音訊轉檔技術,它能讓您將各種類型的視訊/音訊檔案轉檔成其他格式,以便在桌上型電腦、筆記型電腦和智慧手機、PDA、遊戲主機甚至車載娛樂系統等行動裝置和可攜式裝置上播放。
您可能還對以下工具感興趣
將任何DVD複製成DVD光碟/ISO檔/資料夾
將DVD轉檔成各種視訊/音訊格式
將任何藍光電影複製成藍光光碟/ISO檔/資料夾