如何在Mac上編輯視頻?
摘要: 有時候我們需要編輯視頻,如果你是一個Mac用戶,你可能想知道如何在Mac上編輯視頻。因此,在這裏我們要向你介紹幾種在Mac上編輯視頻的方法。
創建好看的視頻需要時間、耐心,最重要的是需要好的編輯工具。即使是專業人士使用高品質相機拍攝的視頻也經常需要編輯工作,更不用說業餘愛好者使用手機拍攝的視頻。然而,即使是這些視頻也可以通過正確的工具使其看起來不可思議。這正是為什麼今天我們要看看如何使用各種易於使用但非常強大的編輯工具在Mac上編輯視頻。無論你是想為你的YouTube頻道創建花哨的新視頻,還是想用你新獲得的編輯技能來打動你的朋友,你肯定是在正確的地方。
第一部分:如何用DVDFab Video Converter在Mac上編輯視頻
我們今天要討論的第一個軟體是DVDFab的視頻轉檔器工具,名字很貼切。然而,如果說這個軟體只是一個視頻轉檔器,那就大煞風景了。DVDFab Video Converter for Mac也是一個非常強大的視頻編輯器,它整合了所有你需要的工具來創建專業的視頻。該軟體可以輕鬆處理任何視頻格式,甚至可以將它們作為音頻檔案輸出。以下是關於如何使用DVDFab Video Converter在Mac上編輯視頻的快速指南。
1. 打開新的DVDFab 11客戶端,從頂部菜單中選擇轉檔器模組來開始。現在點擊中間的 "+"按鈕或使用拖放方法加載你要編輯的視頻。另外,你也可以使用 "從移動端添加 "按鈕,如果這對你來說更有效的話。
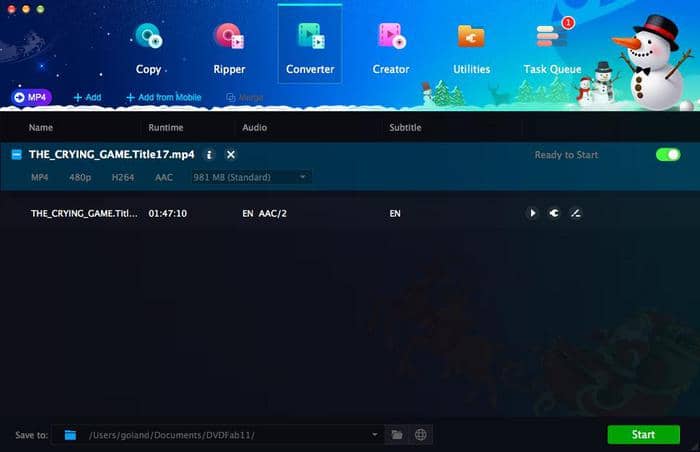
2. 作為一個可選的步驟,你可以點擊預設檔選擇器按鈕,如果需要,可以改變輸出檔案的格式。如果沒有,請進入下一步進行。
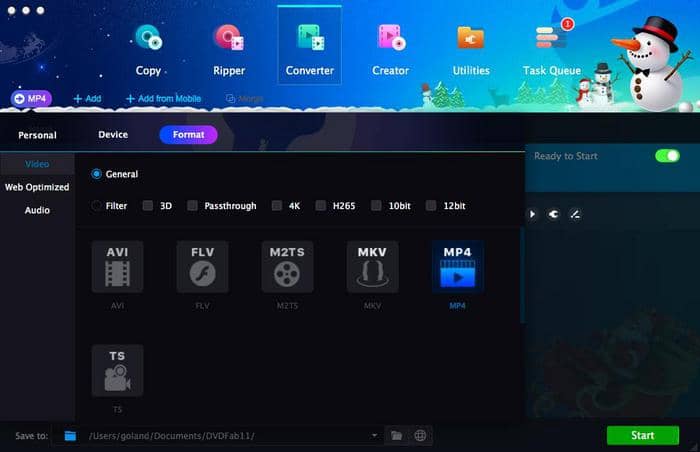
3. 用這個軟體在Mac上編輯視頻很容易,但仍然需要一點練習,所以打開視頻編輯按鈕,使用剪裁和修剪等工具,直到你得到它。當你在那裏時,你也可以編輯其他視頻的本體,如顏色飽和度、亮度和對比度,或添加你自己的字幕或浮水印。如果你想進一步定制視頻,打開 "高級設置 "菜單,做任何你認為有必要的改變,使視頻更完美。
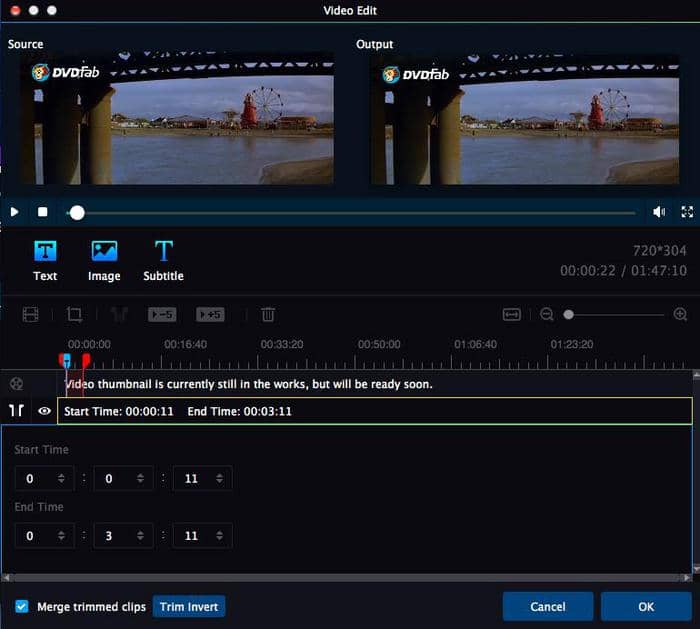
4. 使用底部的菜單,選擇你要保存你剛剛編輯的檔案的地方。最後,點擊 "開始 "按鈕,等待軟體完成對新視頻的處理。
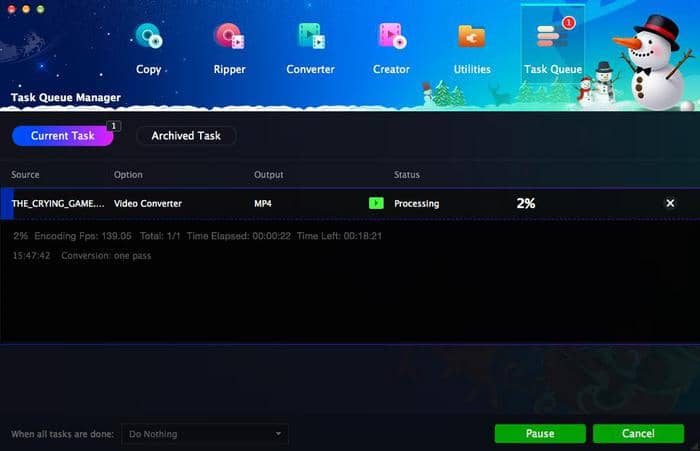
第二部分:如何在Mac上用iMovie編輯視頻
如果你有興趣學習如何使用蘋果自己開發的軟體在Mac上編輯視頻,你可能想從iMovie開始。雖然不一定是同類中最好的,但對於想學習的新手編輯來說,這個工具是一個可靠的選擇,而且有足夠多的好工具,甚至對老手也有價值。下麵是一份關於如何在Mac上使用iMovie編輯視頻的快速指南。
1. 在Mac上啟動iMovie,進入檔案->新專案,開始工作。為專案取個名字,然後點擊 "創建 "按鈕。
2. 現在你可以繼續導入你要編輯的視頻,只需點擊導入按鈕即可。你導入的所有視頻將在iMovie庫中可用,所以當你準備嘗試在Mac上編輯視頻時,去那裏開始將它們添加到故事板中。
3. 一旦你添加了你想編輯的視頻,在預覽窗口上方,你會看到一系列的圖示,每一個都代表不同的編輯工具或菜單。將滑鼠懸停在每個圖示上面,看看它是做什麼的,然後使用你需要的那些。請記住,實踐出真知,所以不要害怕嘗試每一個工具,直到你習慣了如何用iMovie在Mac上編輯視頻。
4. 最後,單擊 "檔案",然後選擇 "保存專案 "選項,以最終完成這一過程。
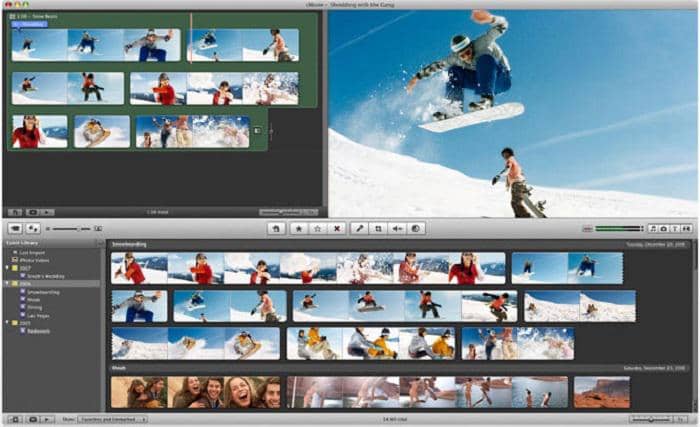
第三部分:如何用QuickTime Player在Mac上編輯視頻
對於那些想學習如何在Mac上編輯視頻的人來說,QuickTime Player是另一個不錯的選擇。該工具主要用於視頻錄製和視頻播放,然而,它也包括少量有用的編輯工具,非常容易使用。以下是它的工作原理。
1. 打開QuickTime Player,然後進入檔案->打開檔案,加載你要編輯的視頻。
2. 點擊編輯,然後選擇修剪選項,開始修剪視頻。根據需要拖動手柄,選擇你想保留的視頻部分和你想刪除的部分。一旦你對你的選擇感到滿意,只需點擊修剪按鈕,你就完成了。
3. 分割工具的訪問方式與修剪工具類似,所以這一次,如果你想使用它,請進入 "檔案 "並選擇分割選項。只需點擊視頻時間線上你想分割的任何地方,然後選擇分割片段選項。現在你還可以根據需要重新安排剪輯,修剪或刪除它們。
4. 一旦你完成了視頻的編輯,再次進入 "檔案 "菜單,保存你的專案。
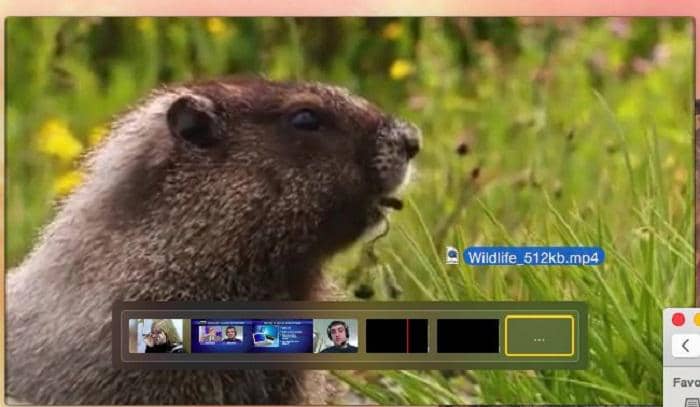
結語
我們希望這篇文章能幫助你更好地理解如何在Mac上方便、快速地編輯視頻。這三種工具中的每一種都有一定的優勢,但如果你正在尋找一種軟體,不僅可以編輯視頻,還可以幫助你將其轉檔為各種不同的格式,我們建議你試試DVDFab Video Converter。該工具也非常適合直接將視頻上傳到YouTube,並與DVDFab開發的其他有用工具一起使用。如果你不確定是否要入手一個專業級的工具,不用擔心,因為你可以免費試用DVDFab Video Converter for Mac,在購買之前充分試用它。
您可能還對以下工具感興趣
使用導航功能表播放4K UHD藍光電影
將DVD轉檔成各種視訊/音訊格式
將藍光電影轉檔成各種視訊/音訊格式



