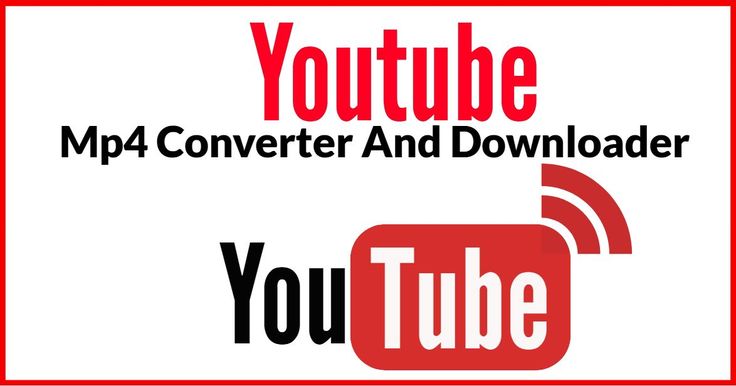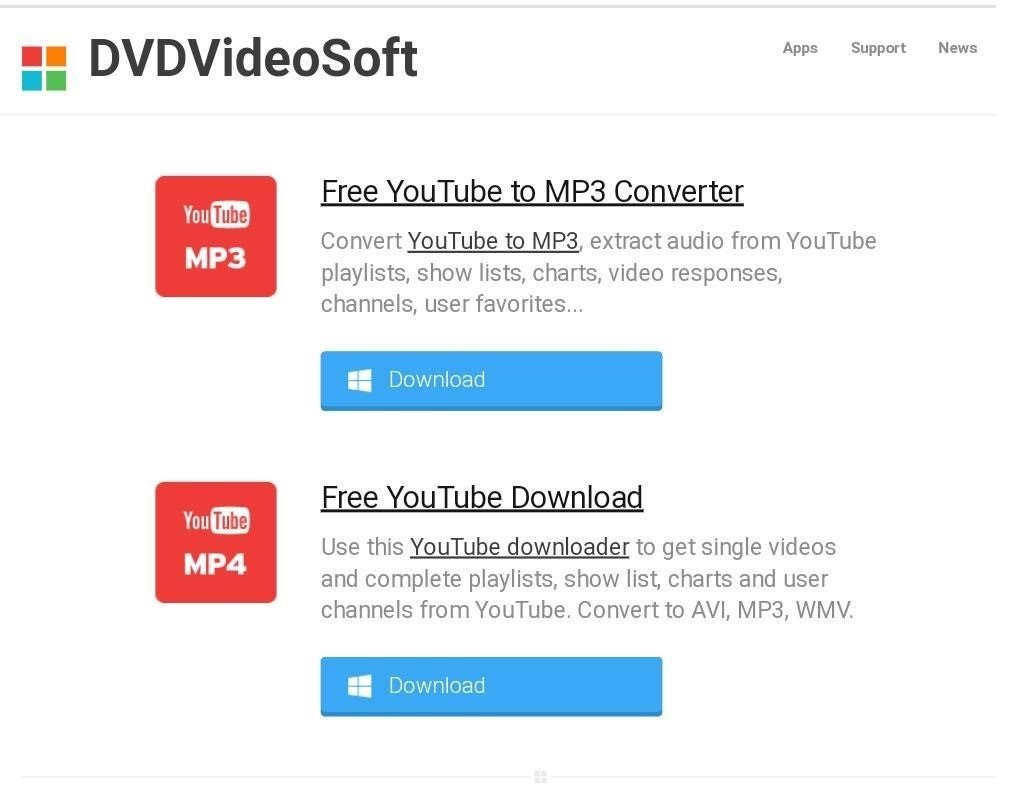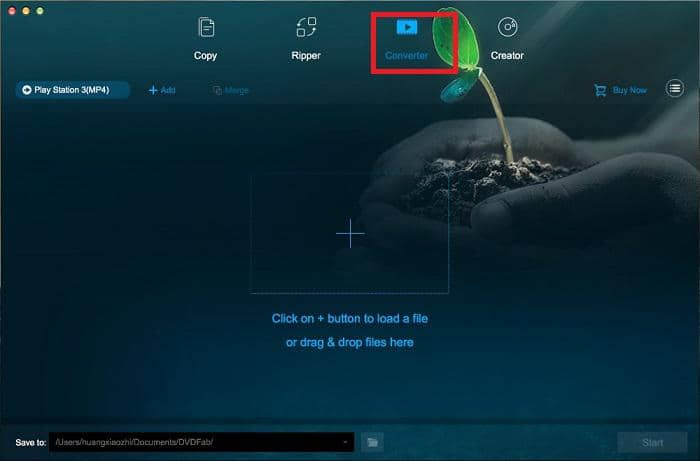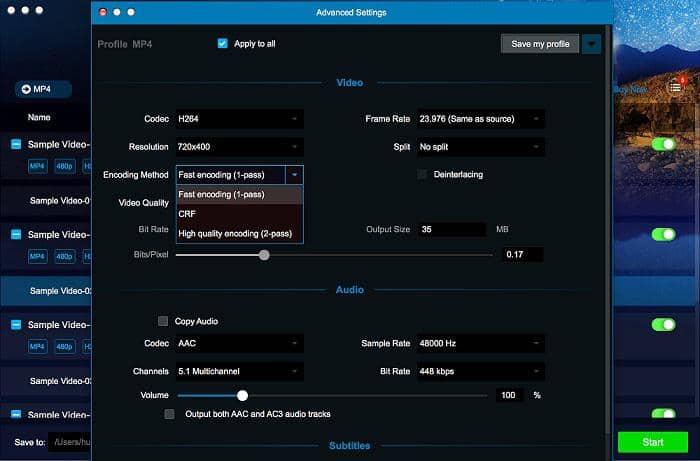如何在所有平台上編輯視頻?
摘要: 如何編輯視頻?這裏有不同的視頻編輯器和詳細的指南,讓你在Windows/Mac/Android/iOS上編輯視頻。
在這個時代,由於你可以在網上找到許多編輯工具,其中許多是免費的,所以學習如何編輯視頻可以說是非常容易的。雖然你可能需要一些時間才能真正掌握,但邁出編輯世界的第一步就像挑選一個好的工具和學習它的基本工作原理一樣容易。但你應該選擇哪種工具?嗯,這取決於幾個不同的因素,包括你想編輯視頻的操作系統。考慮到這一點,今天我們將教你如何在所有主要平台上編輯視頻,這樣你就可以選擇我們推薦的工具中最適合你的。如果想下載視頻,請向視頻下載器尋求幫助。
第一部分:如何在Windows和Mac上編輯視頻
DVDFab Video Converter
我們推薦使用的第一個工具是DVDFab Video Converter。DVDFab Video Converter主要是作為一個視頻轉檔軟體,同時也是一個強大的編輯器,可以讓你修剪和裁剪視頻,改變顏色屬性,操作字幕,添加浮水印等等。該軟體還提供了廣泛的定制工具,以確保用戶每次都能創建他們想要的精確視頻。
DVDFab Video Converter支持所有最流行的視頻和音頻格式,並具有批量轉檔、檔案合併等附加功能,還能從移動設備無線傳輸視頻,並在轉檔後直接上傳到YouTube,因此它很容易成為同類工具中最好的一個。更妙的是,它還非常容易使用。讓我們快速瞭解一下如何使用DVDFab Video Converter在Windows和Mac上編輯視頻。在下面的例子中,我們使用的是Windows版本,但該軟體在Mac上也可以使用,而且在MacOS上的操作也基本相同。
1. 首先,打開DVDFab 11的主客戶端,找到Converter模組。通過使用拖放方法或點擊 "+"按鈕後導航到視頻的位置,添加你想要轉檔的視頻。或者,你也可以使用 "從移動端添加 "選項,如果這對你來說更有效的話。
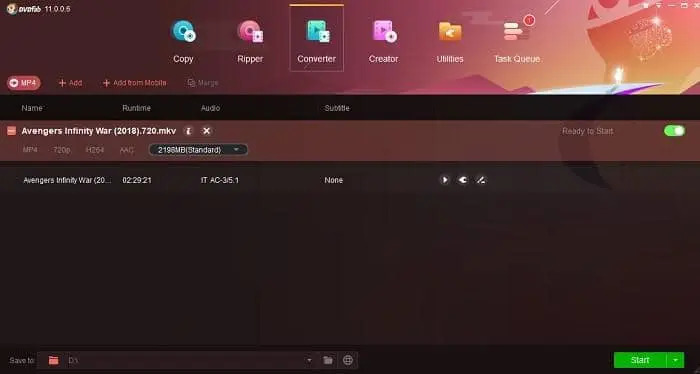
2. 在我們向你展示如何編輯視頻之前,花幾秒鐘時間改變一下格式可能是一個好主意。這當然是一個可選的步驟,但萬一你也想轉檔視頻,請到左上角的預設檔選擇器,通過“格式 -> 視頻”選擇一個合適的格式進行輸出。如果你正在尋找一個非常具體的格式,使用篩檢程式來更容易地找到它。
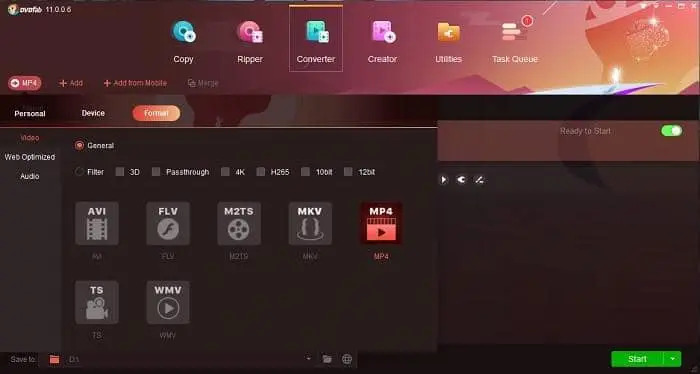
3. 點擊視頻編輯按鈕,打開一個新的功能表,你可以修剪或裁剪視頻。這個功能表還可以讓你添加文本或圖像浮水印,並添加/編輯字幕。為了獲得更多的自定義選項,打開高級設置功能表。在這裏,你可以改變諸如解析度、編碼方法、視頻品質、幀率、音頻採樣率、音量等內容。同時,在主用戶介面上,你可以找到一些更有用的功能,如檔案合併工具,在不同字幕和音軌之間選擇的選項,以及一個讓你從視頻預設列表中快速選擇的功能表。
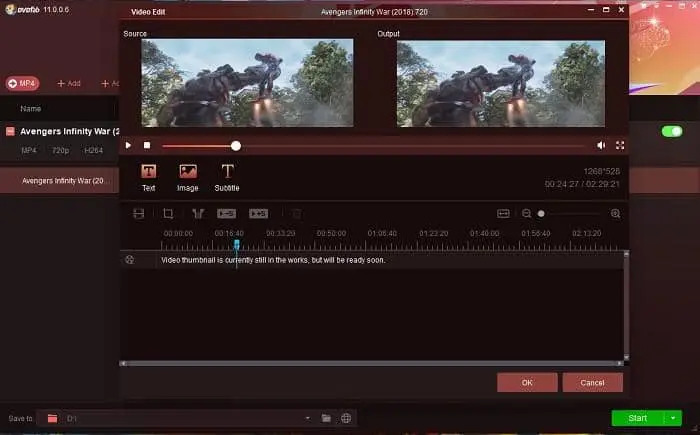
4. 一旦你做了所有必要的改變,如果需要的話,使用底部的功能表來改變默認的目標資料夾。底部功能表也可用於將轉檔後的視頻直接發送到您的移動設備,而功能表旁邊的地球儀按鈕可讓您在轉檔完成後將視頻上傳到YouTube。最後,點擊 "開始 "按鈕,等待軟體完成對檔案的處理。
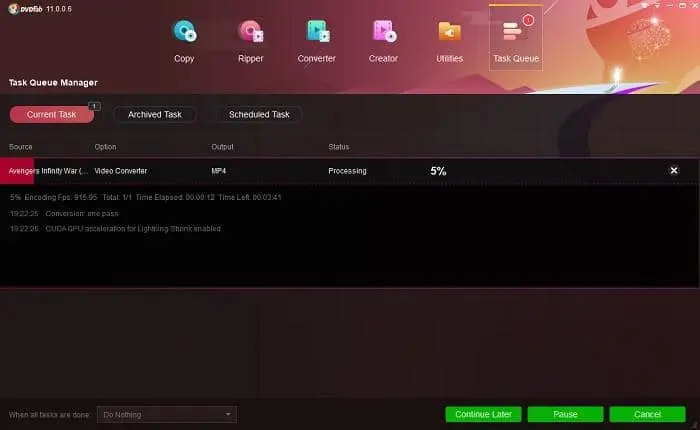
iMovie
如果你想學習如何在Mac上編輯視頻,你總是可以從iMovie開始。這是很多人的默認選擇,因為所有最新版本的MacOS都捆綁了iMovie,而且該軟體的功能相當出色。你不需要任何形式的編輯經驗,因為iMovie很容易流覽,為第一次使用的用戶提供了良好的體驗。下麵是一份關於如何在Mac上使用iMovie編輯視頻的快速指南。
1. 打開iMovie,直接跳到檔案->新專案,開始使用。如果需要的話,為你的專案鍵入一個名字,然後點擊創建按鈕。
2. 完成後,你可以繼續點擊導入按鈕,加載一個或多個你想做的視頻。所有你添加的視頻將在iMovie庫中可用,然後可以添加到用戶介面的故事板部分,就在庫的下麵。
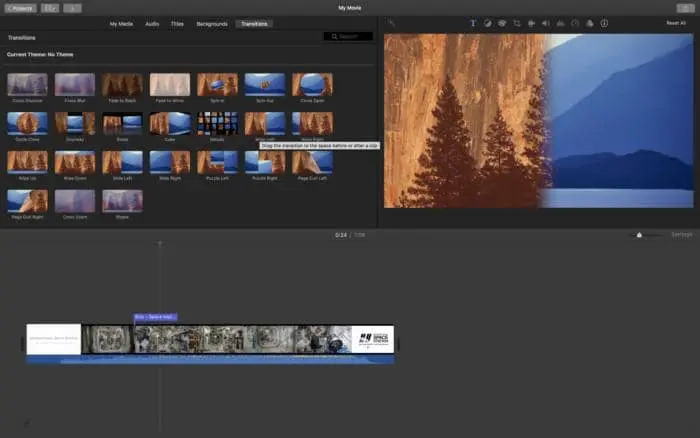
3. 所有可用的編輯功能都可以在預覽窗口上方找到。將滑鼠懸停在每個圖示上,看看它們是做什麼的。有些圖示實際上是功能表,點擊後會顯示更多選項。繼續使用你需要的工具,然後在預覽窗口的下方尋找更多有用的選項。
4. 一旦你完成了編輯,只需再次點擊 "檔案",這次選擇 "保存專案 "來保存你新編輯的視頻。
VLC Media Player
最受歡迎的媒體播放器之一也可以作為一個基本的視頻編輯器使用。它可能沒有傳統編輯軟體那樣多的工具,但該播放器確實允許你剪切、合併和旋轉視頻,這對其已經令人印象深刻的功能列表來說是一個非常好的補充。按照下麵的步驟,學習如何在Windows和Mac上用VLC編輯視頻。
剪切
1. 打開VLC,加載你想剪切的視頻。
2. 進入 "視圖",選擇 "高級控制 "選項。現在你應該看到在按鈕處有一組新的按鈕。
3. 將進度條拖到你想剪切的部分的開始位置,然後點擊紅色的 "錄製 "按鈕。現在播放或再次拖動進度條到你想讓視頻結束的地方,然後再次點擊按鈕。
4. 剪輯將被保存在任何一個操作系統中的默認視頻資料夾中。
旋轉
1. 進入工具->效果和篩檢程式
2. 點擊視頻效果選項卡,然後選擇標有幾何圖形的選項。
3. 勾選 "旋轉 "框,並使用大按鈕來調整旋轉的角度。
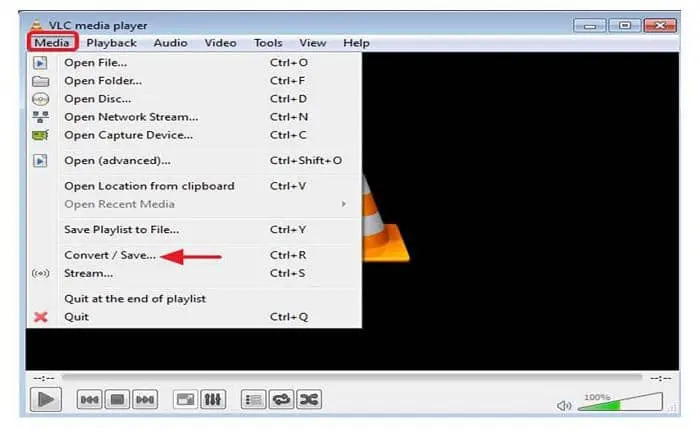
合併
1. 進入媒體->打開多個檔案。
2. 點擊 "添加 "按鈕,加載你想合併的檔案,並按照你想播放的順序排列它們。
3. 打開 "播放 "旁邊的下拉功能表,點擊 "轉檔 "選項,保存你的新視頻。
第二部分:如何在iOS和Android上編輯視頻
Quik
Quik是學習如何在iOS移動設備上編輯視頻的最佳應用之一。它對用GoPro相機拍攝的視頻特別有用,但也適用於任何其他類型的視頻。
1. 點 "+",導入你想轉檔的視頻。選擇第一個圖示,選擇視頻樣式。
2. 點擊鉛筆圖示,打開編輯器。根據需要使用修剪、旋轉、複製等選項。
3. 點擊預覽下的第四個圖示,改變視頻格式或添加篩檢程式。
4. 當你完成後點保存。
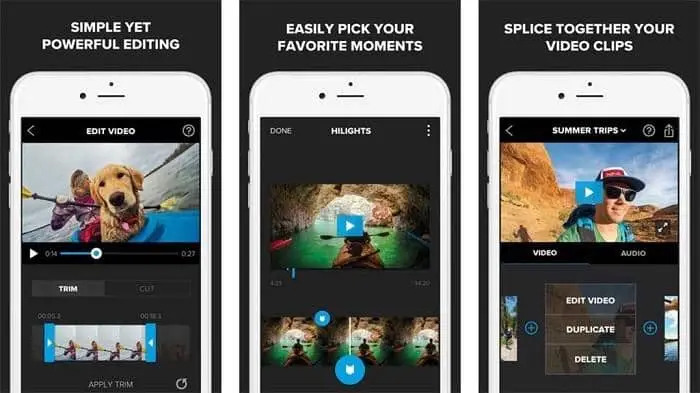
Adobe Premiere Clip
瞭解如何在Android上像專家一樣用Adobe提供的強大的編輯應用程式來編輯視頻。Premiere Clip是流行的Adobe Premiere Pro軟體的一個更簡化的版本,適用於PC和Mac。
1. 點 "+"按鈕,開始從你的移動設備或甚至像Dropbox這樣的雲服務中添加視頻。
2. 選擇你想要的專案類型是自動或自由形式。不同的是,使用自動專案,你會從應用程式中得到很多幫助,而使用自由形式,你幾乎是靠自己。
3. 如有必要,重新安排剪輯,並使用現有工具編輯視頻,從Adobe自己的免費音樂庫中添加歌曲。
4. 全部完成後保存你的專案。
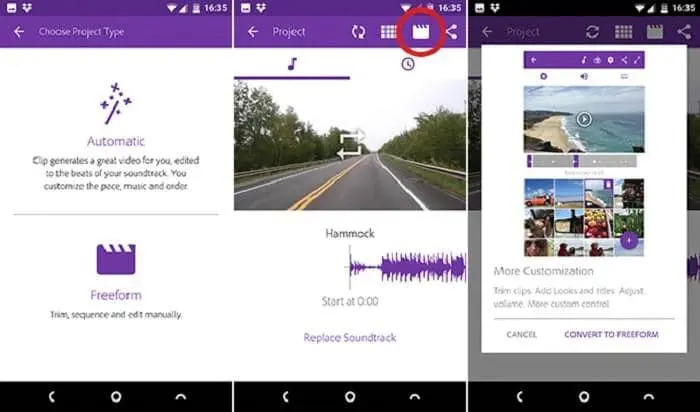
第三部分:如何線上編輯視頻
Online-Convert
1. 訪問Online-Convert網站,進入視頻轉檔器功能表。選擇一個輸出格式。
2. 上傳你想編輯的檔案。
3. 現在上傳的視頻,可隨意使用其下方的編輯和定制選項,進行所有你需要的調整。
4. 點擊"開始轉檔",然後在過程完成後點擊 "下載 "按鈕。
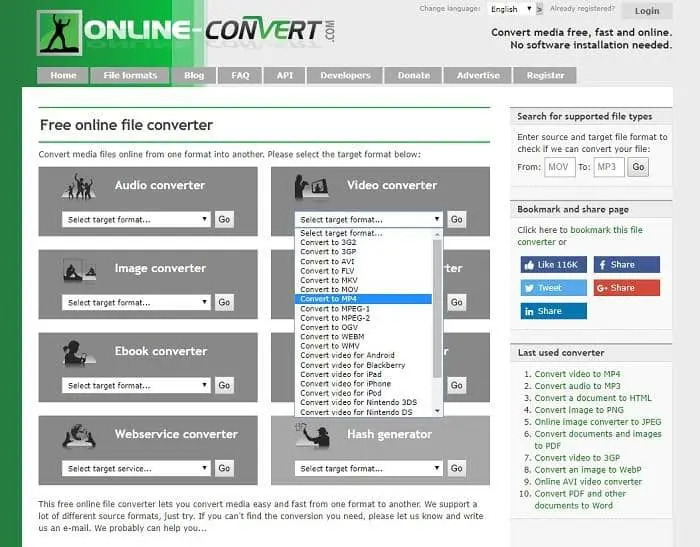
結語
正如你所看到的,你不一定需要昂貴的軟體來學習如何快速和容易地編輯視頻。當然,有很多非常昂貴的工具,它們要複雜得多,但只有當你打算成為一個專業的視頻編輯時,那些才值得投資。但無論你是新手還是已經在考慮專業編輯,我們都建議你看看DVDFab Video Converter,因為該軟體是為所有類型的用戶設計的。
UniFab Video Converter採用了最先進的視訊/音訊轉檔技術,它能讓您將各種類型的視訊/音訊檔案轉檔成其他格式,以便在桌上型電腦、筆記型電腦和智慧手機、PDA、遊戲主機甚至車載娛樂系統等行動裝置和可攜式裝置上播放。
您可能還對以下工具感興趣
將DVD轉檔成各種視訊/音訊格式
將藍光電影轉檔成各種視訊/音訊格式
使用導航功能表播放4K UHD藍光電影