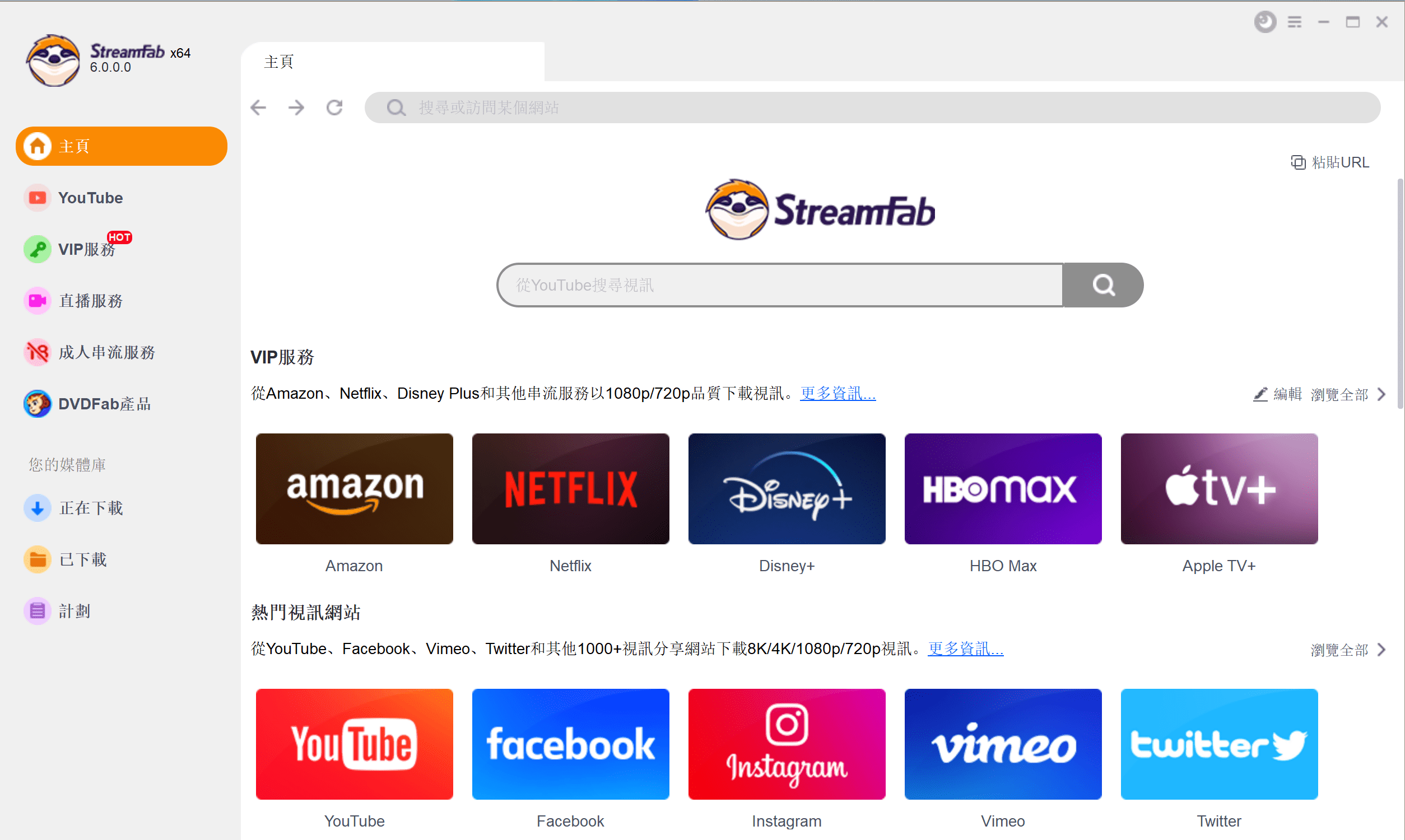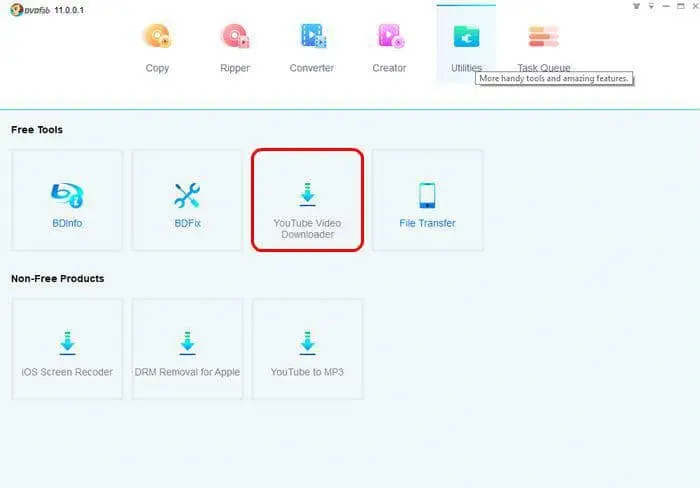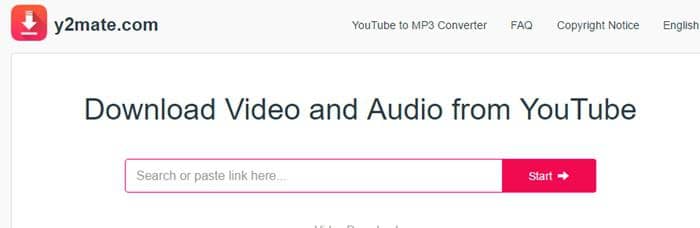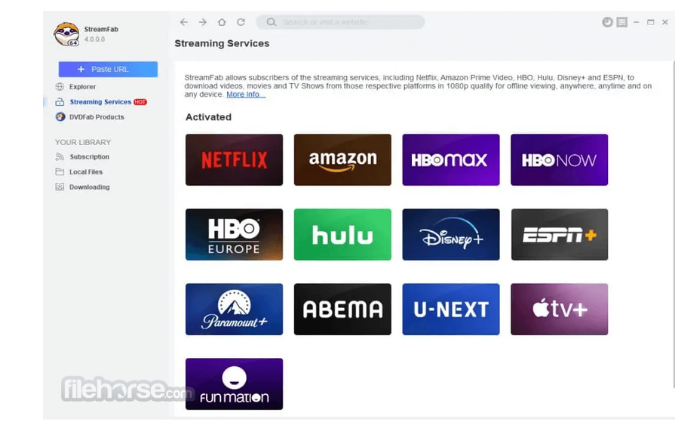將YouTube轉MP4的三大方法
摘要: 本文將告訴您如何用DVDFab影片轉換器和線上YouTube轉換器將任何格式的YouTube影片轉換為MP4。
目錄
如果您想下載YouTube影片以便隨時離線觀看,最好的選擇是將影片下載為MP4格式。MP4格式是一種通用格式,被各種播放器和設備廣泛支援,其中包括Quicktime播放器、Windows Media Player、iPhone、Android、平板電腦、遊戲機和其他我們日常生活中經常使用的設備。將YouTube轉MP4是很容易的,您所需要的就是一個桌面的YouTube轉MP4轉換器,或者是一個可以轉換YouTube連結的網路線上轉換器。現在,我們將向您展示3種不同的方式來下載和轉換YouTube影片到MP4。
提示:如果您想直接下載YouTube影片,並在下載後保存為MP4格式,請閱讀:下載YouTube影片並保存為MP4
第1部分:用DVDFab影片轉換器將YouTube影片轉換為MP4
DVDFab Video Converter
如果您想使用一個成熟的桌面YouTube轉MP4轉換器來下載YouTube影片並轉為MP4格式,DVDFab Video Converter最佳選擇,它可以在Windows和Mac上使用。
DVDFab Video Converter配備了一個快速的YouTube下載器,可以在幾秒鐘內將任何格式的YouTube影片下載到您的電腦。下載完成後,它允許您直接將影片添加到轉換器模組中。

由於支援多線程、硬體加速和多核心CPU技術,DVDFab Video Converter的轉檔速度很快。對於一個兩小時的高清影片,它可以在幾分鐘內完成轉檔。
這個YouTube轉換器包括許多自定義工具,是那些線上轉換器所不具備的。有了它,您可以自由調整設置(編解碼器、幀率、解析度、影片品質等)和編輯影片(裁剪、修剪、添加浮水印和字幕、調整圖片值等)。
DVDFab影片轉換器不僅是一個YouTube轉MP4的轉換器,而且是一個擁有許多格式配置檔案和預設配置檔案的動力轉換器,適用於各種設備。您可以用它來轉換任何影片到MP4、AVI、MKV、FLV、MP3、AAC等格式,或轉檔到各種設備,如iPhone、PlayStation、Android等,以及轉檔成4K和3D影片。
如何下載並使用DVDFab Video Converter將YouTube轉MP4?
第1步:安裝DVDFab 12
在您的電腦上下載並安裝DVDFab 12,然後運行它。
第2步:下載您想要的YouTube影片
進入實用工具模組,選擇 "影片下載器"選項,點擊YouTube圖示,進入YouTube網站。找到您想要的影片並播放它。點擊左上角的"下載 "按鈕,然後點擊您想要的解析度,開始下載過程。點擊地址欄上的 "下載"標籤,您可以看到下載過程。當下載完成後,您可以點擊 "到轉換器",將影片直接添加到轉換器模組。
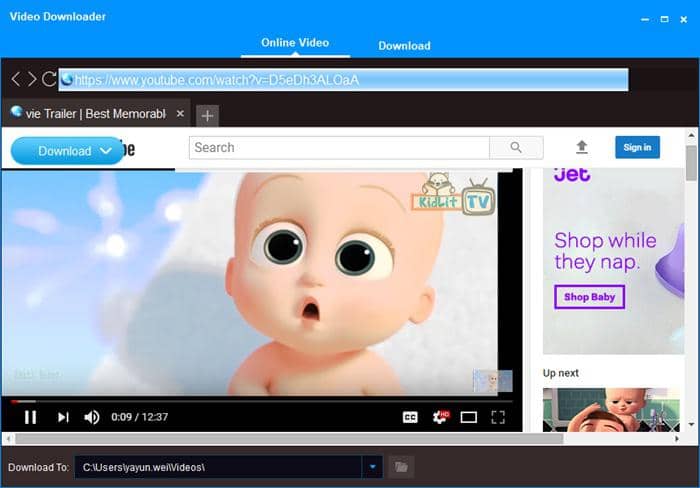
第3步:加載YouTube影片
進入轉換器模組,點擊 "+"按鈕,加載您想轉換的YouTube影片。如果您已經添加了影片,請忽略此步驟。
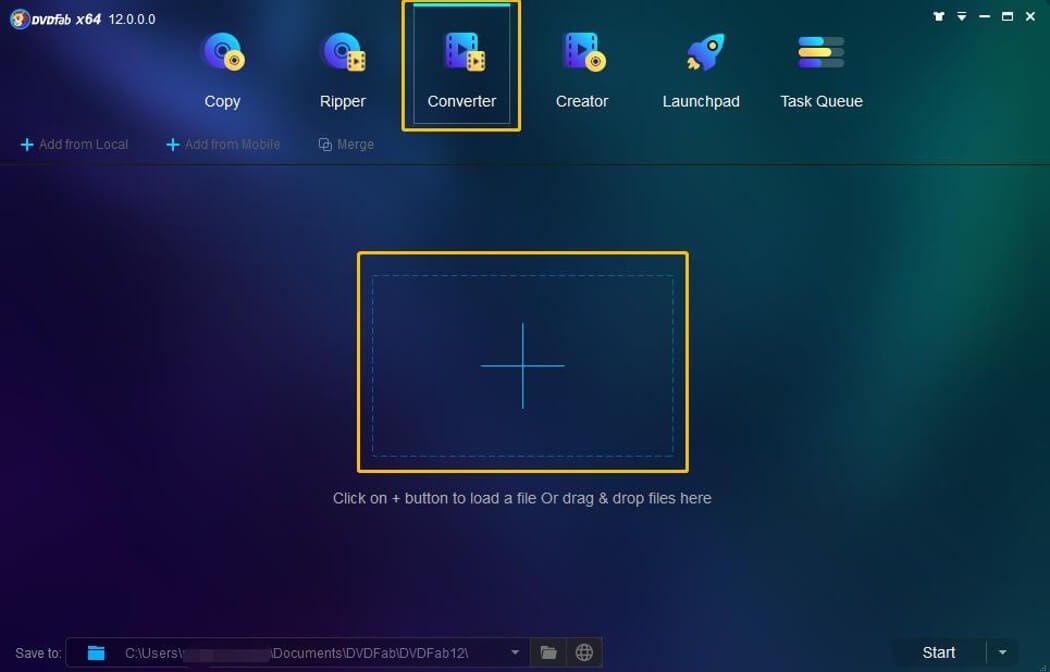
第4步:選擇MP4格式
導航到左上角的預設檔庫,並點擊 格式>影片>一般>MP4。
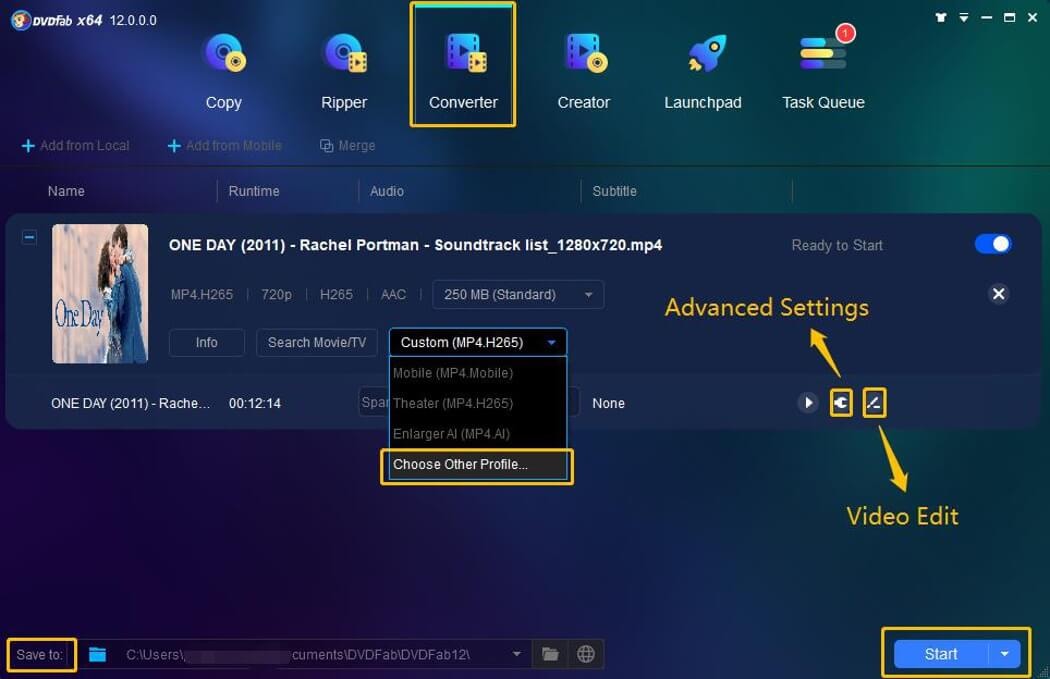
第5步:定制您的MP4影片
現在您可以改變影片名稱,自定義設置和編輯影片。
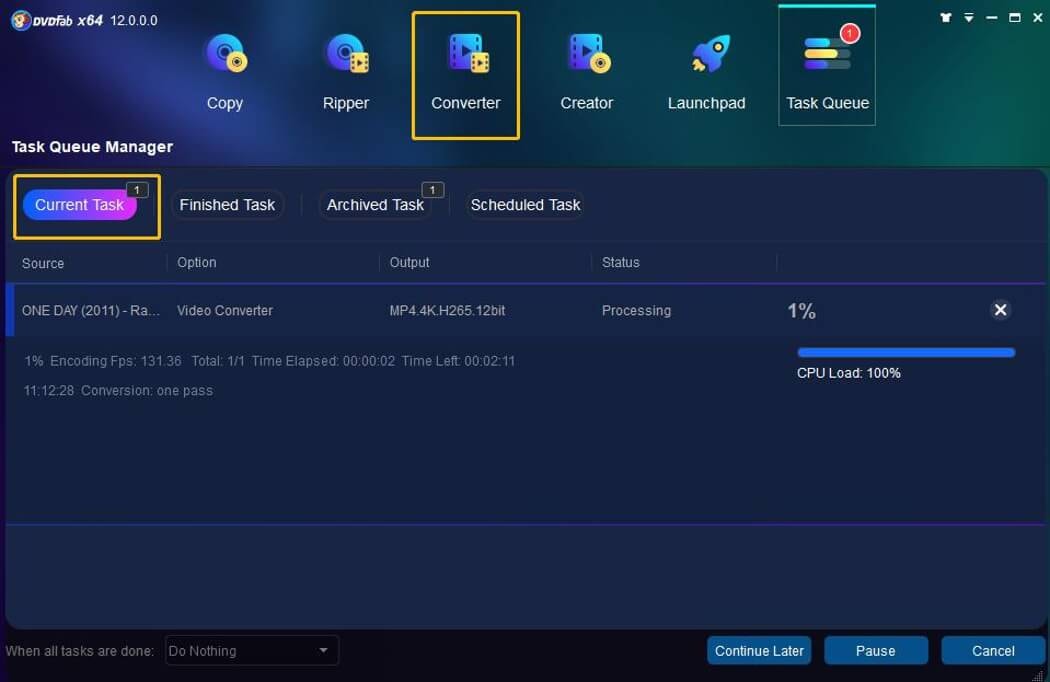
第6步:選擇一個目錄並開始轉換過程
移動到主介面的底部,點擊"資料夾"圖示,選擇一個目錄來保存輸出的MP4。然後點擊 "開始 "按鈕,開始轉換過程。
第2部分:用線上影片轉換器將YouTube轉MP4
如果您認為在電腦上安裝一個程式很麻煩,您可以轉向線上YouTube轉MP4轉換器。線上YouTube轉換器通常比DVDFab Video Converter等軟體慢,而且通常不包含那麼多的自定義工具。但有些線上轉換器有一些額外的選項,仍然可以滿足您的基本轉換需求。互聯網上有很多免費的線上YouTube轉MP4轉換器,這裏我們選擇用ClipConverter.cc來轉換。
ClipConverter.cc
ClipConverter.cc是一個免費的線上影片轉換器,允許您下載和轉換YouTube影片連結到MP4,3GP,AVI,MOV,MKV,MP3,M4A和AAC。據說它支援4K格式,但它只能輸出4K MKV和WEBM,而不能將YouTube影片轉換為4K MP4。它可以讓您通過設置影片的開始時間和結束時間來切割影片。以下是詳細的轉換步驟:
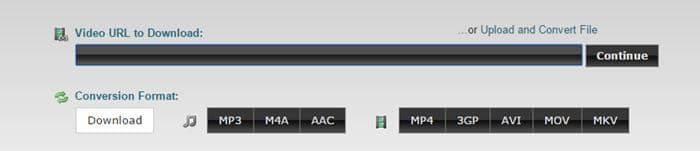
第1步:進入ClipConverter.cc的網站,複製並粘貼YouTube影片連結到輸入欄。
第2步:選擇您想要的解析度和大小,並更改影片名稱。
第3步:選擇MP4格式。
第4步:設置影片的開始時間和結束時間。
第5步:點擊 "開始 "按鈕,開始將YouTube影片轉換為MP4的進程。
第3部分:使用VLC Player將YouTube轉MP4
還有另一種特殊的方式為您轉換YouTube影片。該工具不是一個真正的YouTube轉MP4轉換器,而是一個影片播放器,您可能會在日常生活中使用,這就是VLC Player。VLC是一個免費的媒體播放器,有許多隱藏的功能。其中一個功能是,它可以下載YouTube影片,並將其保存為MP4,存儲在您的電腦上。讓我們來看看如何用這個播放器將YouTube影片轉換為MP4。
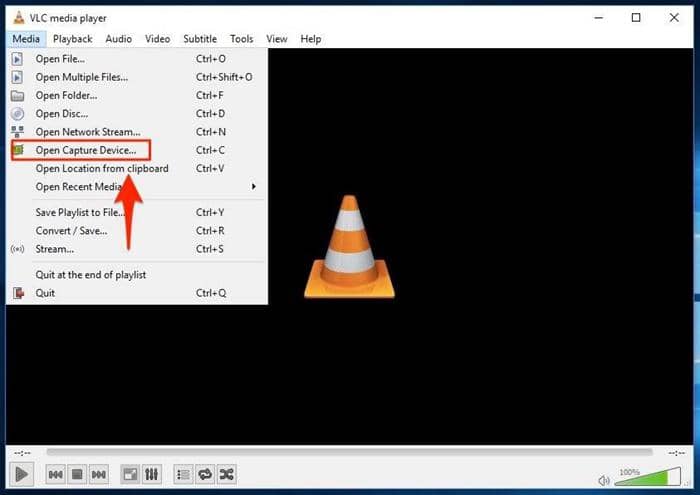
第1步:複製您想轉換的YouTube影片連結。
第2步:運行VLC,並點擊媒體>打開捕獲設備,並選擇網路。
第3步:將影片URL粘貼到面板上的URL框,然後點擊"播放"按鈕。
第4步:點擊工具>編解碼器資訊。
第5步:複製位置框的內容,將其粘貼到流覽器的地址欄,並點擊"Enter "鍵。
第6步:右擊影片,選擇另存為。
第7步:選擇MP4作為格式,並選擇一個目錄來下載檔案。
結語
VLC Player的方法只允許您將YouTube轉MP4,並沒有提供任何工具來定制您的影片。有些用戶可能還認為它有點複雜。所以我們還是推薦您使用DVDFab影片轉換器,它簡單易用,功能齊全。但是,如果您認為網上的YouTube轉MP4轉換器更方便,也可以隨時嘗試。
UniFab Video Converter採用了最先進的視訊/音訊轉檔技術,它能讓您將各種類型的視訊/音訊檔案轉檔成其他格式,以便在桌上型電腦、筆記型電腦和智慧手機、PDA、遊戲主機甚至車載娛樂系統等行動裝置和可攜式裝置上播放。
您可能還對以下工具感興趣
從YouTube等1000+熱門網站下載視訊
將DVD轉檔成各種視訊/音訊格式
將藍光電影轉檔成各種視訊/音訊格式