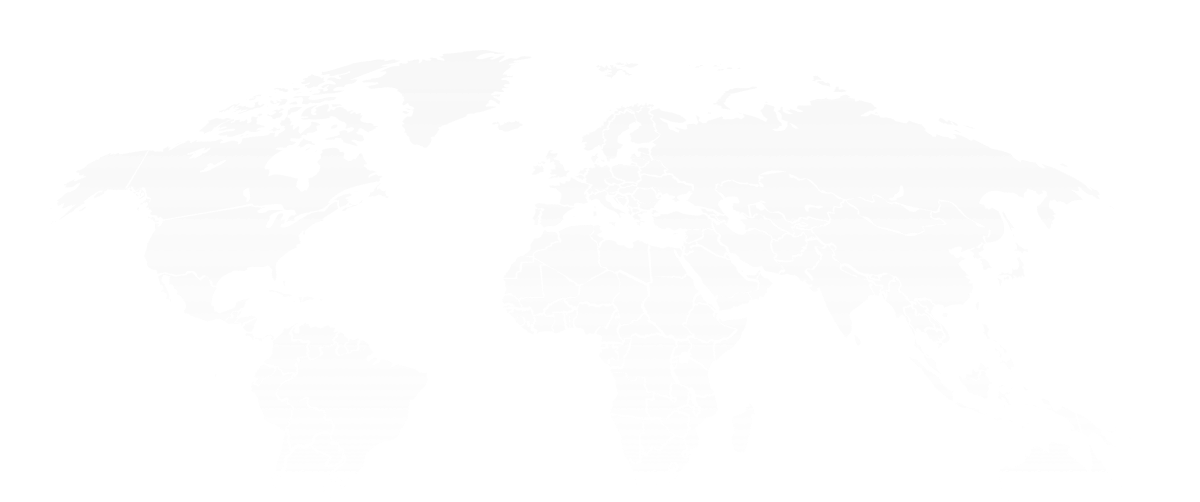2022.11
UniFab
成立
2023.01
Video Converter Pro
可將影片轉換為任何格式
Video Upscaler AI
將低解析度影片提升至 4K
HDR Upconverter AI
將 SDR 轉換為 HDR10/Dolby Vision Audio Upmix Al
Audio Upmix AI
將音訊升級至 EAC3 5.1/DTS 7.1
2023.11
Deinterlace AI
運用 AI 技術去交錯
2023.12
Smoother AI
AI 驅動的幀插值
2024.01
Denoise AI
消除影片中的噪点
2024.04
Vocal Remover AI
從歌曲中去除人聲
2024.07
Screen Recorder
捕捉螢幕上的任意區域
2024.08
Background Remover AI
去除視頻背景以突顯主要部分