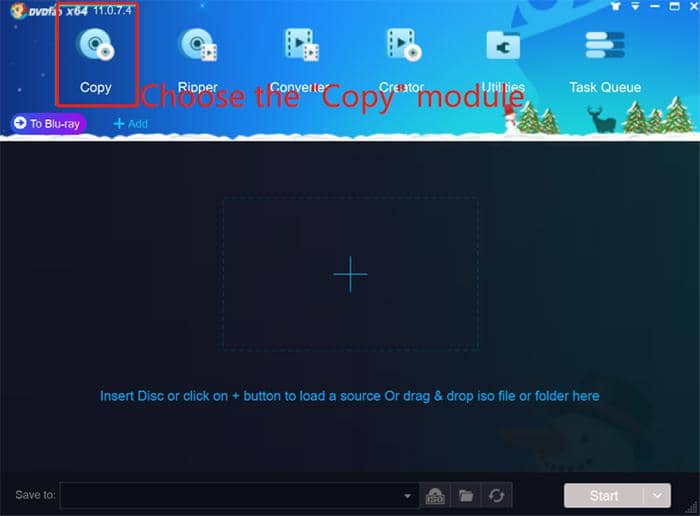如何用Windows Media Player翻錄CD?
摘要: Windows Media Player不僅是一個基本的播放器,而且還是一個CD翻錄器,可以翻錄和刻錄音頻CD。這裏我們將告訴你如何用Windows Media Player翻錄CD。
許多Windows 10用戶認為Windows Media Player只是一個基本播放器。他們認為Windows媒體播放器只限於播放音頻和視頻檔。但實際上,Windows媒體播放器可以做的事情遠不止這些。許多人不知道的WMP的隱藏功能是它能夠翻錄和刻錄音頻CD。
音頻CD以WAV或AIFF格式出現,這是一種較小的格式,旨在與音頻CD播放器配合使用。你可以直接在Windows媒體播放器上播放這些CD,而無需使用特殊的編解碼器。如果你有一套音頻CD,那麼你可能想把CD音樂存儲在你的電腦硬碟上。這個過程被簡單地稱為翻錄,我們將在本文中教你在Windows媒體播放器中翻錄音頻CD。
如何在Windows Media Player中翻錄CD
本教程將告訴你如何使用WMP 12、WMP 11和WMP 10將音頻CD翻錄成MP3等其他格式。所以,讓我們從Windows Media Player 12開始。
在Windows Media Player 12中翻錄音頻CD
- 你要做的第一步是選擇WMP 12將翻錄音頻CD的輸出音頻格式。
- 要選擇輸出格式,首先打開WMP12並點擊 "工具>選項"。如果菜單欄不可見,點擊 "CTRL + M "使其可見。
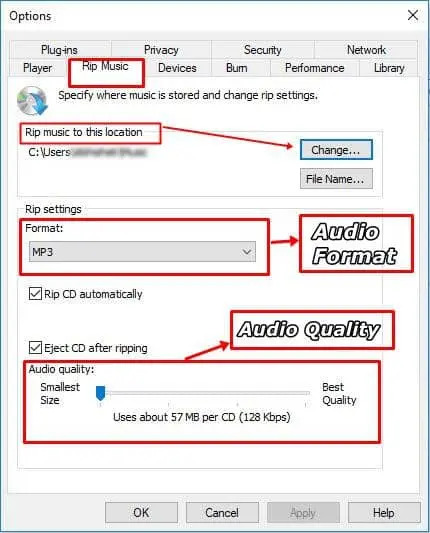
- 現在點擊 "翻錄音樂 "標籤,選擇你想保存音頻CD翻錄的位置。
- 在 "格式 "下選擇輸出音頻格式,如MP3、WMA、WMA Pro、ALAC(無損)、FLAC(無損)、WAV(無損)等。
- 在'音頻品質'下,拖動滑塊,從最小的尺寸到最大的尺寸,即從128Kbps到320Kbps。點擊 "應用",然後點擊 "確定"。
- 現在做完這些改變後,你只需將一張音頻CD插入光驅。在WMP12中會出現一個 "翻錄CD "的選項。
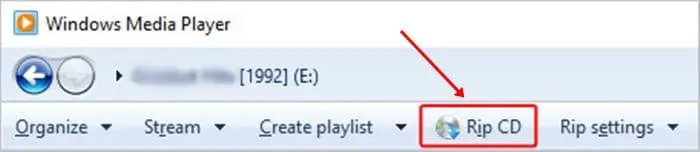
- 你將被要求選擇多首歌曲。你可以取消選擇那些你不想翻錄的歌曲。
- 開始Windows媒體播放器的翻錄CD過程,幾分鐘後檢查輸出檔夾。所有的歌曲都會被複製到那裏。
在Windows媒體播放器11和10中翻錄音頻CD
- 在光驅中插入音頻CD,打開WMP11。
- 在左邊的窗格中,你會看到音頻光碟。
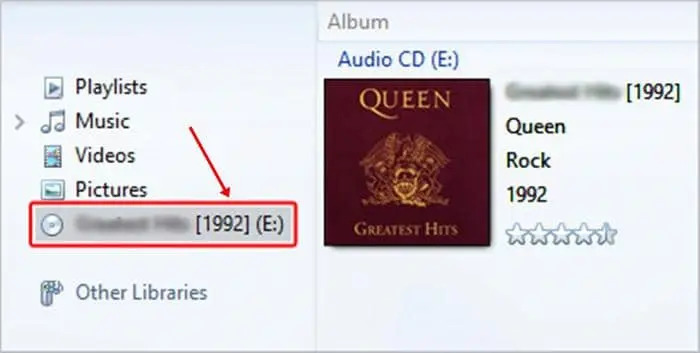
- 右擊CD圖示,選擇 "翻錄CD到資料庫"。
- 這些歌曲將被添加到你的資料庫中。
優點:
- 易於使用,完全免費。
- 有選擇輸出音頻格式的選項。也有無損音頻格式。
- 允許你改變音頻比特率,從128Kbps到320Kbps。
如何用DVDFab DVD Ripper在Windows 10上翻錄DVD
上述教程對音頻CD的翻錄很有幫助,但有一點我應該在這裏說清楚,Windows媒體播放器對播放和翻錄DVD沒有任何官方支持。如果你正在尋找翻錄DVD,那麼請完全忘記Windows媒體播放器。為了實現翻錄DVD的目的,你需要一個強大的DVD翻錄解決方案,如DVDFab DVD Ripper。
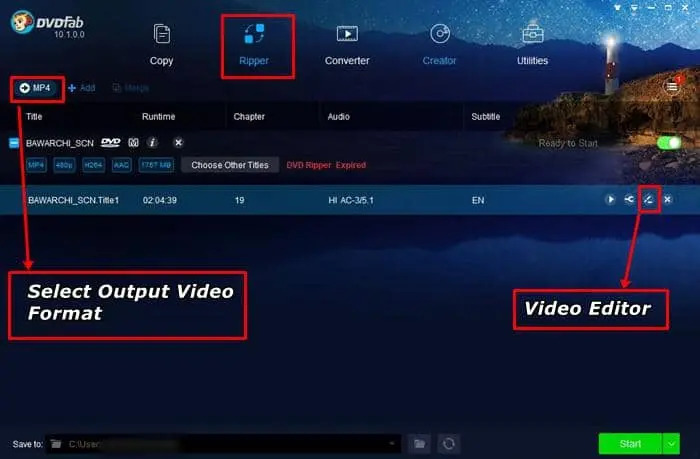
有了這個DVD轉檔軟體,你也可以將你的DVD翻錄並轉換為高清格式。由於DVD並不適合用於高清娛樂。但DVDFab DVD Ripper採用了1比1的無損比例,可以轉換你的DVD電影,使其適合在大螢幕和高清螢幕上觀看。
你還可以用內置的視頻編輯器編輯你的DVD電影。內置的視頻編輯器提供的功能,如裁剪,修剪(多個修剪),浮水印,和旋轉。所有常見的視頻格式,如AVI、MP4、MKV、FLV、WMV等都完全支持。這取決於你選擇哪種格式。翻錄你的DVD並將其存儲在硬碟上總是更好的。這樣你就可以節省你的錢,如果DVD壞了也不需要再買。任何時候,如果你想測試這個軟體,你可以下載並安裝它,並在前30天內免費使用它。
結論
所以你剛剛看到使用Windows媒體播放器翻錄音頻CD是多麼容易。我們教你在WMP12、11、甚至10上翻錄音頻CD。如果你使用的是Windows 10,那麼你將只需要處理WMP12。現在,只要你想翻錄音頻CD和製作音頻庫,那麼只考慮Windows媒體播放器。這是一個免費的強大的音頻CD轉檔軟體,適用於Windows 10,Windows 7,或Windows 8。
其次,如果你願意翻錄DVD,那麼你可以試試DVDFab DVD Ripper。這是一款不錯的軟體,內置視頻編輯器,視頻格式預置配置檔,而且轉換速度更快。有了這個軟體,你可以翻錄DVD並製作自己的視頻庫,可以存儲在外部記憶體上。
DVDFab DVD Ripper可以將DVD轉檔成可與行動裝置和家庭影院相容的任何常見視訊和音訊格式。有了這款DVD轉檔軟體,您就能隨時隨地觀看DVD電影了。此軟體內建了一個視訊增強軟體Enlarger AI,它能將視訊放大300%。
您可能還對以下工具感興趣
將藍光電影轉檔成各種視訊/音訊格式

將視訊轉檔成各種視訊/音訊格式
將UHD藍光電影轉檔成4K MKV/M2TS