使用VLC轉檔DVD,將您的DVD數位化
摘要: 您有嘗試過使用VLC進行DVD轉檔的功能嗎?想要掌握如何透過VLC進行DVD轉檔嗎?知道其他可以轉檔複製保護的DVD並將其數位化以供行動播放的方法嗎?在這篇文章中,您將得到所有想要的答案。
想要透過VLC將DVD轉檔以供行動設備數位播放嗎?知道其他可靠的免費且簡單的方法可以轉檔複製保護的DVD嗎?雖然現在除了遊戲和電影以外,我們很少見到DVD,但有時您可能需要將DVD轉檔並將其內容儲存到電腦中。不論是從任何DVD中萃取數據還是將DVD收藏數位化以節省實體空間,VLC媒體播放器都可以勝任。今天我們將告訴您如何使用VLC媒體播放器進行DVD轉檔。更重要的是,我們還將告訴您VLC轉檔DVD的史上最佳替代方案。
1. VLC媒體播放器轉檔DVD:您想知道的一切
VideoLAN VLC媒體播放器是一款免費且開源的媒體播放器,可以播放大多數常見的多媒體格式。除了作為媒體播放器外,它還擁有幾個有用的工具,如轉檔器、濾鏡、下載器等等。VLC媒體播放器適用於所有平台,包括行動設備。以下是當涉及VLC媒體播放器轉檔DVD時可能讓您困擾的一些問題。
VLC媒體播放器可以轉檔DVD嗎?
是的,VLC媒體播放器可以輕鬆地將DVD轉檔為您想要的任何檔格式。VLC轉檔DVD的過程簡單,我們將查看如何使用VLC媒體播放器進行DVD轉檔。
如何免費使用VLC進行DVD轉檔
按照以下簡單的步驟,您可以數位化DVD中的所有檔。
第1步:從其官方網站安裝並打開VLC。
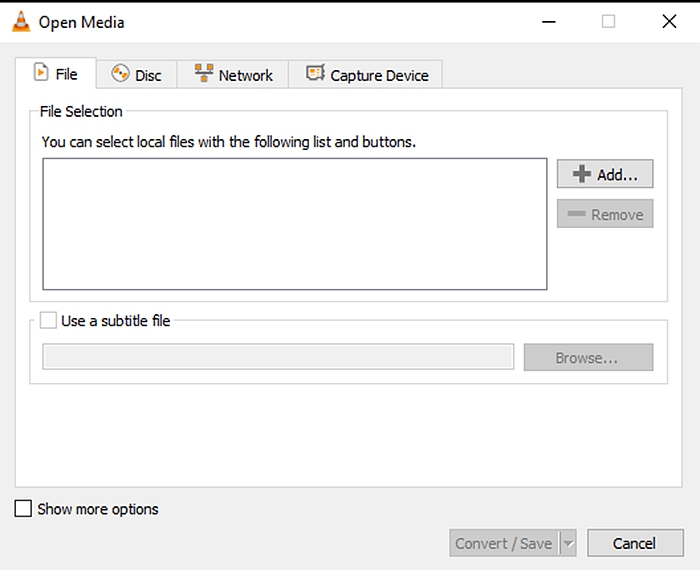
第2步:插入您想要轉檔為數位格式的DVD。
第3步:點擊位於窗口頂部菜單條上的媒體菜單。將彈出一個下拉菜單。點擊轉檔/保存。
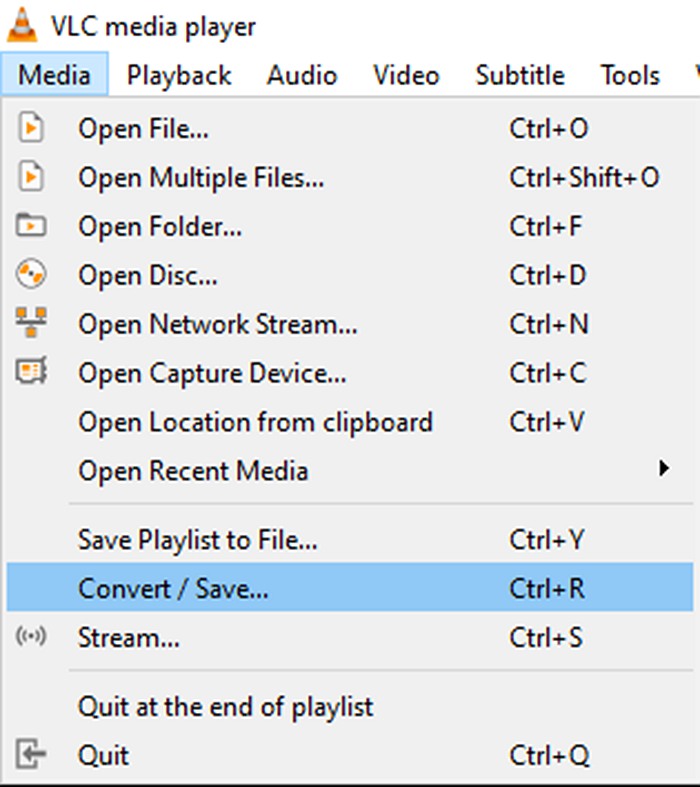
第4步:接下來將彈出以下窗口。選擇"光盤"選項卡,您將看到此窗口。
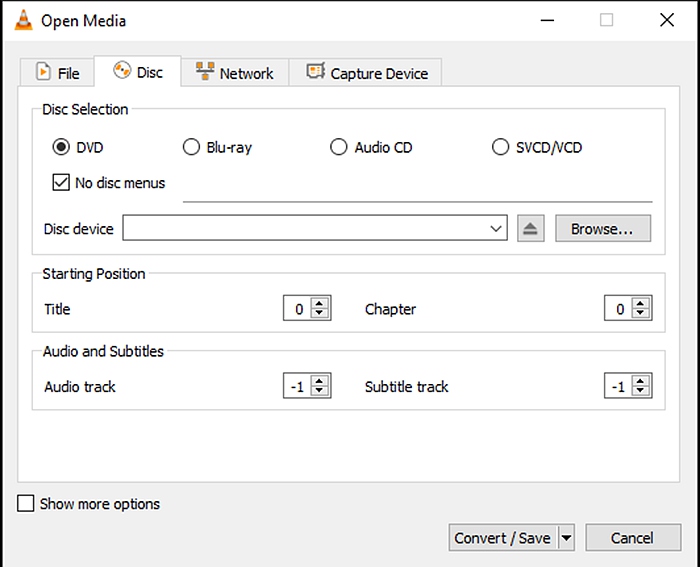
第5步:選擇您要轉檔的光盤類型。然後,通過點擊"瀏覽"來選擇要轉檔的DVD或VIDEO_TS檔夾。
之後,您可以進行一些自定義設置,如起始位置、音軌等。如果您選中顯示更多選項的複選框,將彈出一個新的自定義設置列表。
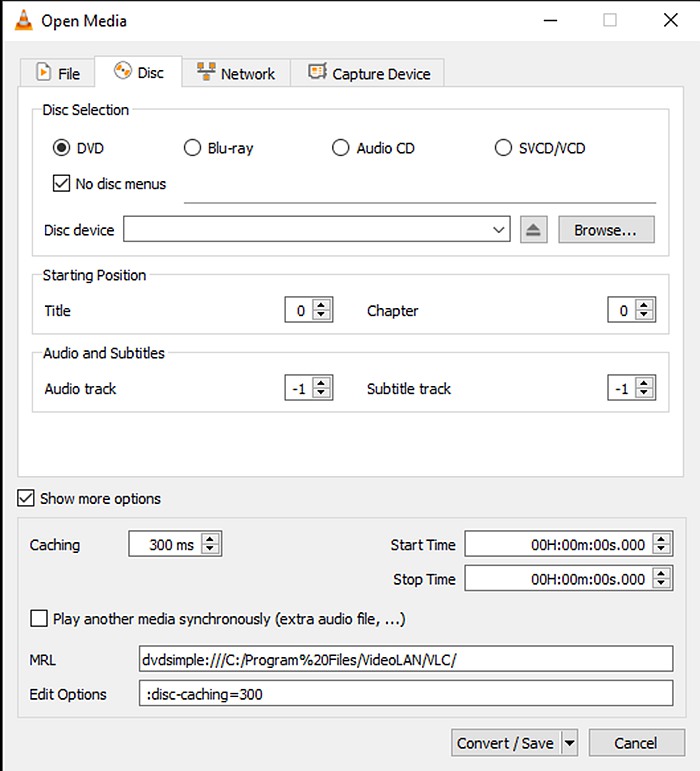
現在,您已經進行了所有的自定義設置,點擊下方的"轉檔/保存"以繼續進行下一步。
第6步:您將在上方看到此窗口,您需要在其中提供VLC的最終指令。通過點擊"瀏覽",選擇您要保存視訊的位置,它位於目的檔文本框旁邊。
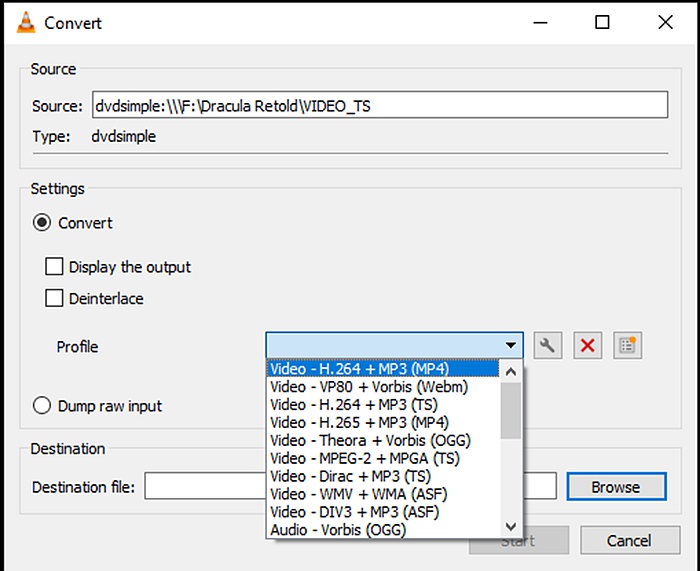
點擊"檔案類型"。將彈出一個下拉菜單,您需要在其中選擇輸出格式。如果您希望,可以選中其他複選框,否則忽略它們。
按下"開始",然後等待VLC為您轉檔該檔。您將在您選擇的目的地中找到這些檔。
VLC能夠轉檔DVD成為MP4嗎?
MP4是一種常見的視訊格式,所以您可能會有這個問題。答案是肯定的,您可以。如果您查看上面提供的截圖,您將看到格式列表中包含MP4。
在VLC中能否轉檔多個DVD?
很遺憾,答案是否定的。您一次只能選擇一個DVD。這意味著您需要等待很長一段時間才能完成VLC的DVD轉檔。
使用VLC軟體轉檔DVD的限制
如今,幾乎所有商業DVD都採用特殊加密以防止數據被複製。大多數情況下,VLC無法破解此類加密。如果想移除DVD防拷保護,您需要借助專業的解密工具。
另一個問題是您沒有太多的轉檔選項。大多數常見格式都可用,但您可能無法得到所需的格式。
此外,您的定制選項有限。您無法選擇視訊的品質。雖然您可以通過調整轉檔器手動實現,但這過程較為複雜。
VLC是一款我們通常在電腦上安裝的優秀多媒體播放器。如果您只是想從DVD中提取視訊而無需考慮品質或大小,那麼它對您來說是個好選擇。然而,如果您希望嚴肅地提取視訊,並通過豐富的選項進行定制,或者想要破解DVD的加密保護,那麼您將需要依賴專業的轉檔工具。這就是DVDFab DVD Ripper的價值所在。它是VLC轉檔DVD的最佳替代品。
2. DVDFab DVD Ripper:最佳的VLC DVD轉檔替代品
DVDFab DVD Ripper是一個擁有無與倫比特色的最優秀的專用DVD轉檔軟體。您可以將DVD轉檔為600多種音頻和視訊格式。DVDFab將自動檢測光碟上的任何防拷加密,並自動解密。

您可以享用大量的定制功能,包括解析度、編解碼器、視訊品質、比特率、幀率等。您還可以以.SRT格式提取字幕檔。此外,您還可以使用其他視訊編輯工具,如裁剪、剪輯、合併、旋轉、添加文字、圖片或字幕、調整亮度和對比度等等。
最酷的是,您甚至可以同時轉檔多張DVD!如果您能夠同時插入多個光碟,您就可以毫無問題地同時轉檔它們。從DVD中提取檔可能會很慢。然而,如果您的電腦具備足夠的處理能力和必要的硬體配置,您可以利用DVDFab DVD Ripper的GPU硬體加速技術來提升轉檔速度。最重要的是,DVDFab DVD Ripper還提供了一個AI功能(Enlarger AI),可以將視訊從480p放大至1080p。
DVDFab DVD Ripper適用於Windows和macOS。您可以免費下載這個工具。免費版本的功能對於簡單的轉檔已經足夠好了。更多功能可以在他們的高級版本中獲得。作為試用,您可以使用其高級功能轉檔三張光碟,之後您將需要為高級功能付費。
您可以按照月費或年費的方式購買他們的套餐,這些套餐將自動續訂。或者,您也可以選擇終身套餐。
如何使用DVDFab DVD Ripper轉檔DVD
當您的DVD光碟包含拷貝保護時,轉檔DVD VLC可能無法正常工作。別擔心!DVDFab DVD Ripper非常實用。通過以下步驟,您可以使用這款最佳專業DVD Ripper將DVD中的所有內容輕鬆存儲到電腦甚至行動設備上。
步驟1:運行DVDFab DVD Ripper並加載DVD源
免費下載DVDFab DVD Ripper並在運行時選擇Ripper模組。點擊加號圖示以添加ISO檔或檔夾,或將DVD光碟插入光驅。
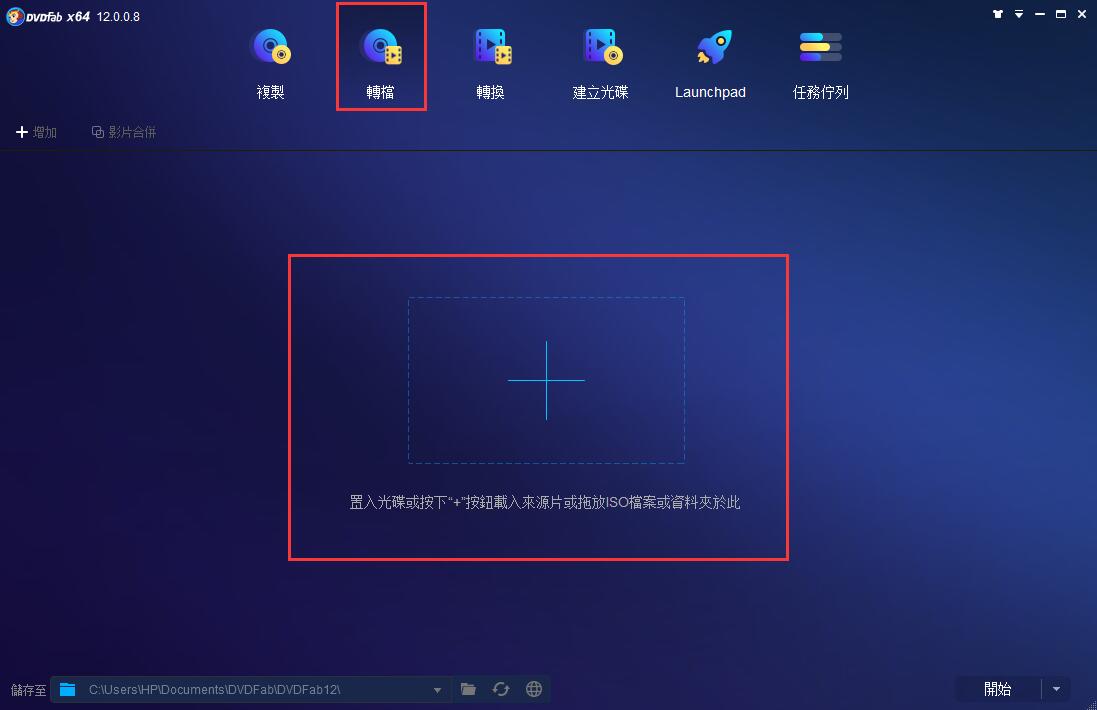
步驟2:選擇一個配置檔並自定義輸出視訊
透過點擊"選擇其他配置檔"來選擇您要轉檔的檔,然後點擊"格式",再點擊"視訊"。假設您想提取成.SRT格式的字幕檔,可以通過在格式中選擇"字幕"來實現。希望將DVD轉MP4以在行動設備中完美播放嗎?請詢問這個最佳免費DVD轉檔器來幫助您!
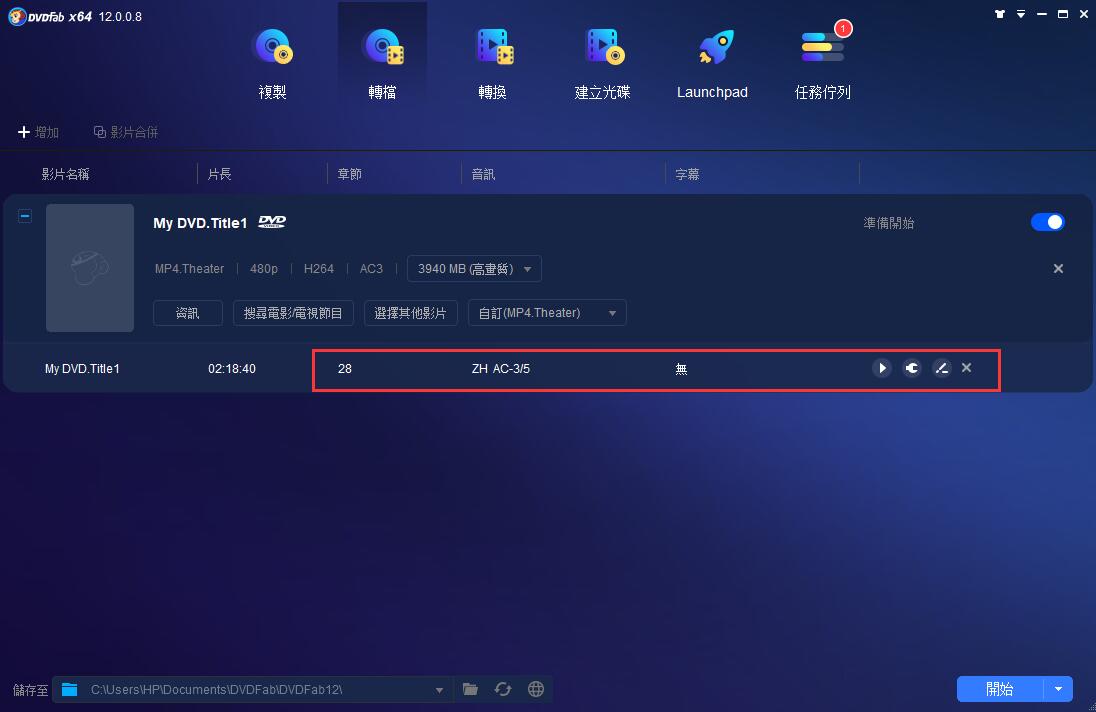
您將看到許多自定義輸出的選項。點擊扳手圖標(進階設定),您可以選擇音軌、編解碼器、字幕等。當您點擊鉛筆圖標(視訊編輯器)時,可以通過眾多編輯功能來修飾您的視訊,使其更加個性化。
完成後,選擇您想要保存輸出的目錄,然後按下窗口右下角的"開始"按鈕。與VLC DVD轉檔器相比,DVDFab DVD轉檔器以其自定義的選項而脫穎而出。
步驟3:開始免費快速轉檔DVD
在完成自定義設置後,點擊"開始"按鈕即可立即轉檔DVD。無需等待DVDFab DVD轉檔器完成工作。您可以隨時暫停和繼續轉檔過程。如果轉檔過程需要很長時間,您可以選擇在完成後自動關機或休眠。實際上,由於GPU硬體加速,整個轉檔過程將在5分鐘內完成。
結語
VLC媒體播放器是一個非常有用的程式,每個人都應該安裝它。VLC DVD轉檔器可用嗎?是的!它具有許多基本實用的功能,對於進行簡單的任務,如視訊轉檔、DVD轉檔或視訊下載,它們非常方便。但是,使用VLC進行DVD轉檔並不是獲取數字化視訊以供行動設備播放的最佳解決方案。如何解決這個問題?轉向DVDFab DVD轉檔器。它擁有如此多的精彩功能,以至於需要另一篇文章來介紹它。所以,一定要試試看。
您可能還對以下工具感興趣
將任何DVD複製成DVD光碟/ISO檔/資料夾
將DVD轉檔成藍光光碟/ISO檔/資料夾
將任何視訊燒成標準格式的DVD



