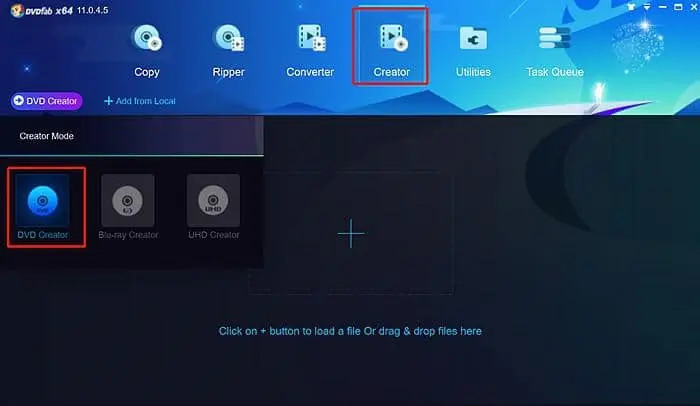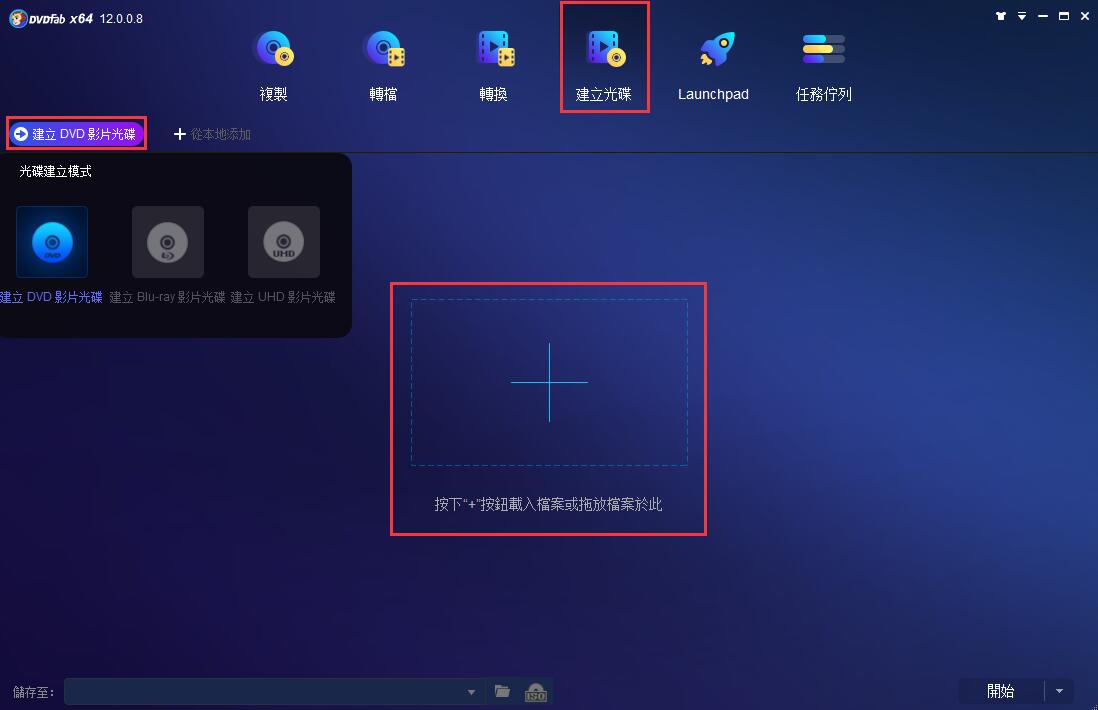如何在Windows/Mac上將MKV轉檔/燒成DVD?
摘要: 您是否想把MKV視訊轉檔成DVD以便更好地備份?這篇文章將向您介紹如何在Windows/Mac上輕鬆、快速地將MKV轉檔/燒成DVD。
有時您可能想把數位格式的電影轉檔及燒錄成DVD光碟。如果想把特定格式的檔案,如MKV,燒錄成DVD,就需要使用專門的燒錄軟體。那麼,該使用哪種燒錄軟體呢?我們將向您介紹一種最合適的DVD燒錄/製作軟體,它能在Windows/Mac上輕鬆、快速將MKV燒成DVD。
第1部分:如何在Windows上將MKV轉檔成DVD
在Windows上將MKV轉檔成DVD的最好方法,就是使用DVDFab DVD Creator進行轉檔。此軟體支援包括MKV在內的各種檔案類型,可將視訊轉檔成各種DVD格式,包括DVD-9、DVD-5和DVD-R等。您可以使用此軟體制作DVD光碟、DVD ISO檔或DVD資料夾。DVDFab DVD Creator的有一項出眾的功能,那就是它可以讓您自訂DVD功能表。它提供了多種功能表範本供您選擇,使用這些功能表範本時您還可以隨心進行改動。以下是如何使用DVDFab DVD Creator將MKV轉檔成DVD的具體步驟:
1.打開DVDFab 11並選擇頂部的“建立光碟”功能。在“模式選擇器”中選擇“建立DVD影像光碟”。將您的MKV檔案拖放到程式主介面或點擊“新增”按鈕來導入檔案。
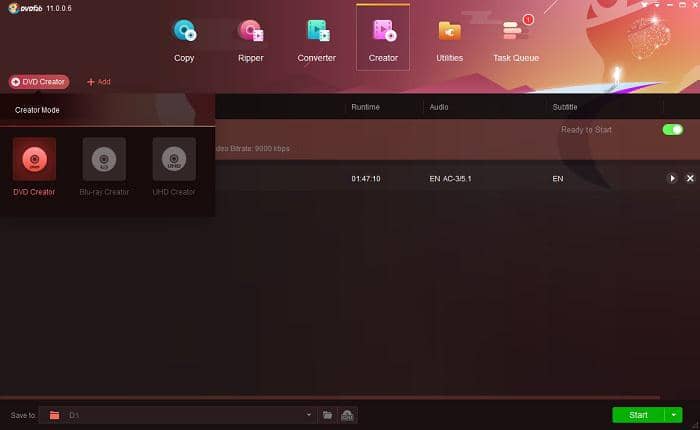
2. 在開始轉檔前,我們可以進行一些設定。首先,點擊“齒輪”按鈕,打開“進階設定”面板。您可以在此面板改變檔案名稱,設定輸出視訊品質和輸出的DVD類型。在這篇文章中我們選擇了“DVD9”進行舉例,您也可以根據需要選擇其他的DVD大小。
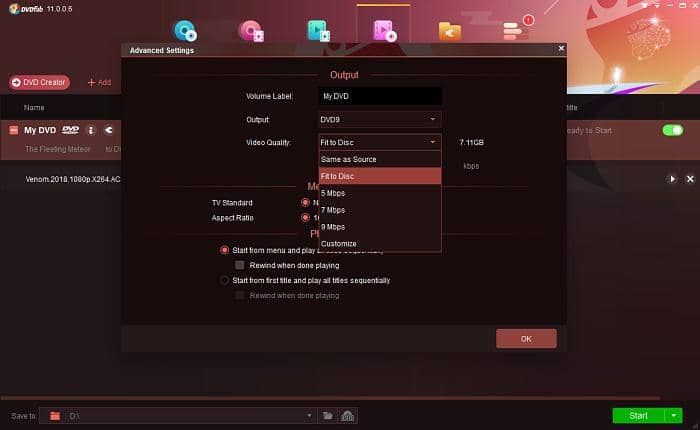
3. 接下來就到了設定DVD功能表的時候。按下“功能表設定”按鈕,從右側選擇想用的功能表範本。您可以使用介面左下方的“圖片”按鈕來設定一個新的背景圖片,也可以按下它旁邊的“文字設定”按鈕來添加文字。
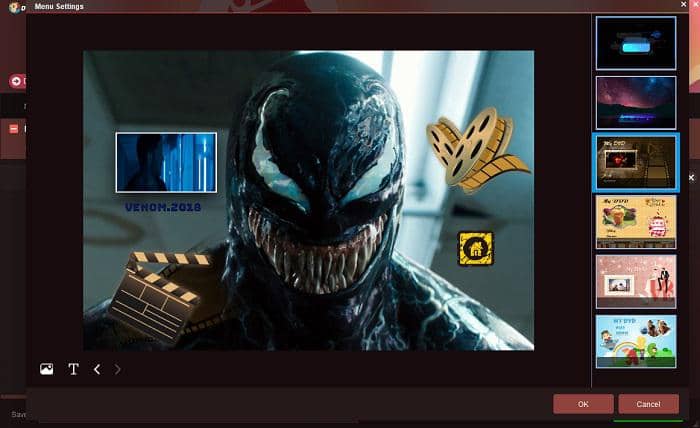
4. 在介面最下方選擇一個輸出位置,然後按下“開始”按鈕就可以開始MKV轉檔DVD進程。
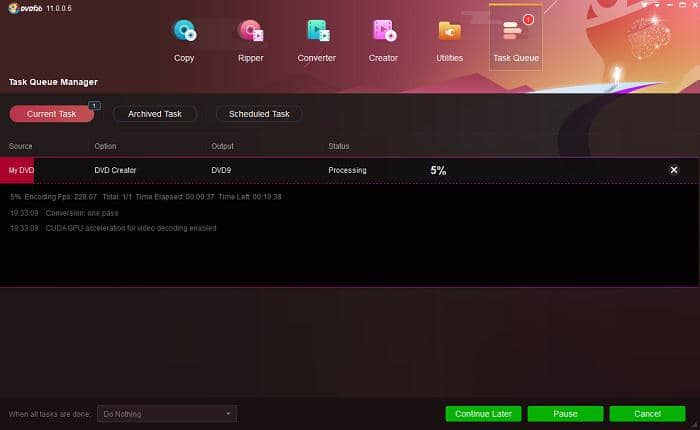
第2部分:如何在Mac上將MKV轉檔成DVD
現在我們來介紹如何使用DVDFab DVD Creator for Mac在Mac上將MKV轉檔成DVD。
1.與使用Windows版DVD Creator類似,打開DVDFab 11 for Mac並選擇頂部的“建立光碟”功能。在“模式選擇器”中選擇“建立DVD影像光碟”。將您的MKV檔案拖放到程式主介面或點擊“新增”按鈕來導入檔案。
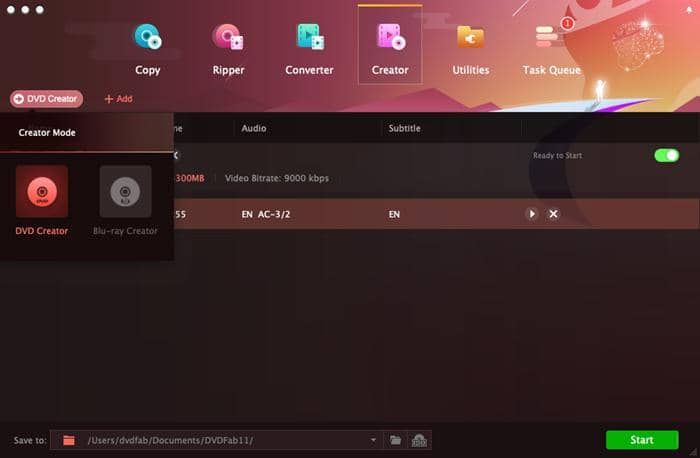
2. 點擊“進階設定”按鈕,進而打開“進階設定”面板。您可以在此設定檔案名稱、輸出大小、視訊品質,還可以對功能表屬性和播放方式進行設定。完成設定後,按下“確定”按鈕進行下一步。
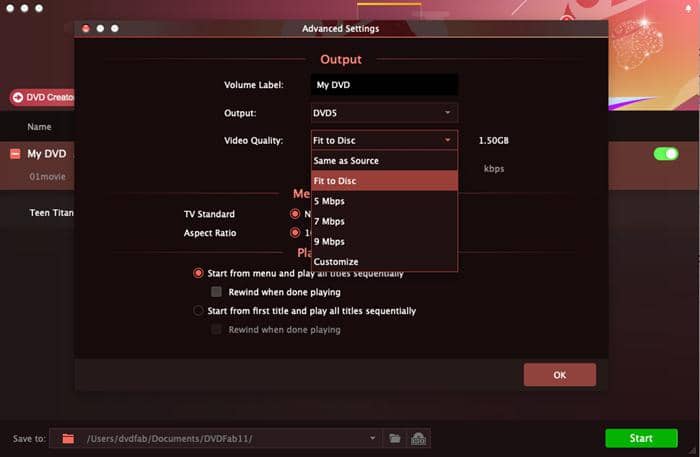
3. 點擊“功能表設定”按鈕,選擇一個功能表範本。如果您想對功能表作出更多設定,可以使用介面左下方的“圖片”按鈕來設定一個新的背景圖片,也可以點擊它旁邊的“文字設定”按鈕來添加文字。您還可以點擊範本中的其他小部件進行靈活的自訂設定。

4. 做好設定後,按下“確定”按鈕。在介面最下方選擇檔案輸出位置。最後,按下“開始”按鈕即可開始MKV轉檔DVD進程。
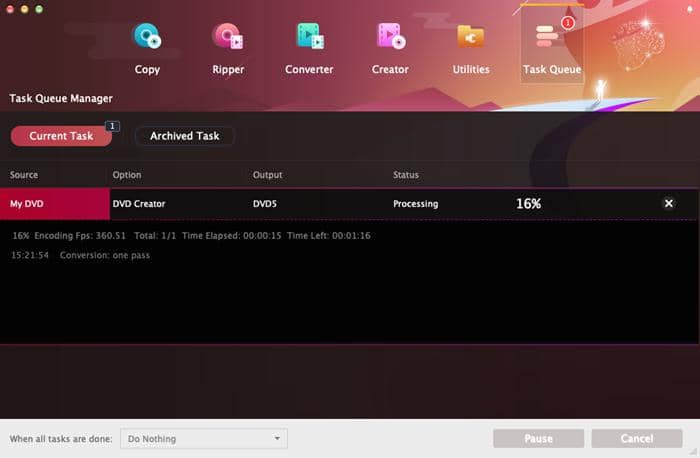
第3部分:如何使用免費軟體將MKV轉檔成DVD
1. 我們將要使用免費軟體是Freemake Video Converter。如果您還沒有這個軟體,可以現在去下載一個。安裝此軟體後運行它,點擊“視訊”按鈕並選擇想要進行轉檔的MKV檔案。
2. 點擊“剪刀”按鈕可以打開一個新的面板,您可以在此進行一些基本的編輯,比如修整或翻轉視訊。在主介面中,您可以根據需要選擇音軌和添加字幕。
3. 使用主介面下方的“箭頭”按鈕來找到“至DVD”選項。點擊此選項,然後選擇功能表範本。之後,選擇視訊品質以及輸出檔案的位置。
4. 一切準備就緒後,按下“轉檔/燒錄”按鈕就可以開始轉檔進程了。
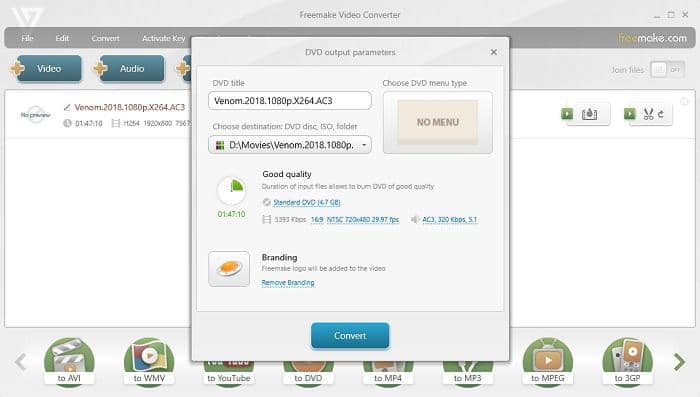
結語
將MKV轉檔成DVD是一個簡單快速的過程,不過如果您想要製作出獨特的功能表還是要花一些心思的。很多軟體可以幫您進行MKV至DVD轉檔,但只有DVDFab DVD Creator含有數量眾多的功能表範本和大量精美的功能表背景圖片。不僅如此,DVDFab DVD Creator還能讓您調整各種功能表元素,甚至支援讓您自己上傳圖片作為背景。另外,DVDFab DVD Creator還是速度最快、轉檔最穩定的DVD創作軟體之一。如果您想把MKV檔案轉檔成DVD,一定要試試這款軟體。
包括24個DVDFab 13產品,可為用戶提供完備的DVD、藍光、4K UHD、錄製(4K)BDAV藍光及視訊方案。
您可能還對以下工具感興趣
將任何視訊燒成標準格式的藍光電影
將4K H.265 MKV製作為4K UHD藍光電影
將任何DVD複製成DVD光碟/ISO檔/資料夾