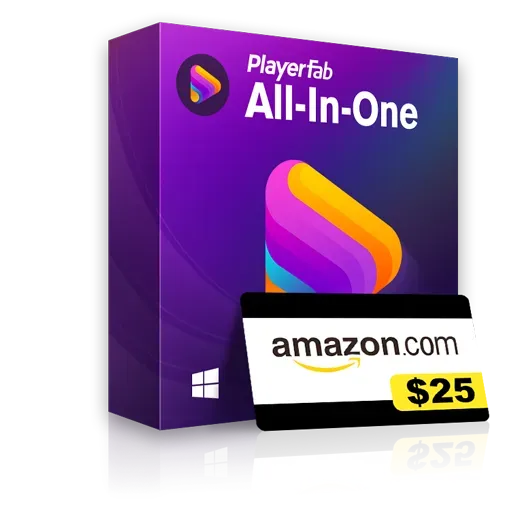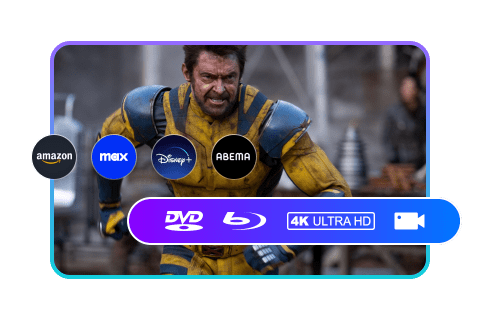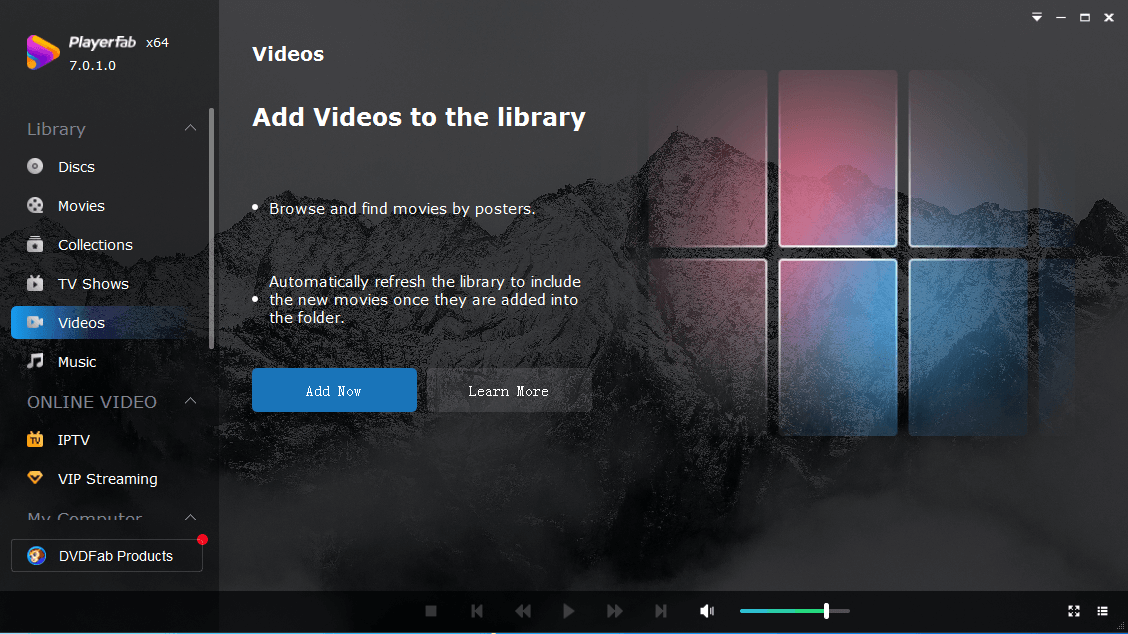如何在筆記型電腦上播放DVD
摘要: 您想在筆記型電腦上播放DVD電影嗎?這篇文章將向您介紹如何專業地在筆記型電腦上播放DVD。
DVD是最好的存儲方式之一。我們都知道,與DVD相比,隨身碟更容易感染病毒。CD不能用於存儲較大的檔案,因為它們的存儲空間很小。如果您有一部或多部電影存儲在DVD中,並且您想知道如何在筆記型電腦上播放DVD,那麼您必須使用專業的DVD播放軟體來享受這些電影。在本文中,我們將向您介紹如何在筆記型電腦上播放DVD。一共有3種不同的方法可以幫您進行播放!
1. 如何使用DVDFab Player 6在筆記型電腦上播放DVD
DVDFab Player 6是一款功能強大的媒體播放軟體,它可以播放所有類型的DVD。插入DVD並啟動此播放軟體時,它會自動檢測DVD並將其顯示在介面上。這樣您只需點擊一下就可以播放DVD了。它提供免費版、標準版和超級版三種版本,您可以選擇使用哪種版本。此外,您不必擔心如何播放加密的DVD,這款最好的免費DVD播放軟體可以在載入時解決DVD加密問題。不僅如此,您可以在電視模式下播放3D電影和4k UHD,使您的房間成為家庭影院,這是不是棒極了?

DVDFab Player 6主要特點:
○ 高品質音訊輸出
○ 支援自訂播放清單
○ 支援電腦模式和電視模式
○ 支援在不同時間點使用縮略圖預覽電影
○ 支援幾乎所有視訊/音訊格式,封裝格式和編解碼器等
○ 使用導航功能表播放DVD、藍光電影和4K UHD藍光電影
○ 支援3D和HDR10,可展示極致清晰的畫面
接下來我們就來看如何在Windows 10作業系統的筆記型電腦上使用DVDFab Player 6播放DVD。
如何在筆記型電腦(Windows 10)上使用DVDFab Player 6播放DVD
第1步:安裝最好的Windows 10 DVD播放軟體
首先,下載DVDFab Player 6。下載完成後,運行安裝檔案並將Player 6安裝到您的電腦中。
第2步:插入DVD光碟並選擇播放模式
將DVD來源片放到DVD光碟機中。。按兩下DVDFab Player 6的桌面快捷方式圖示來運行它。
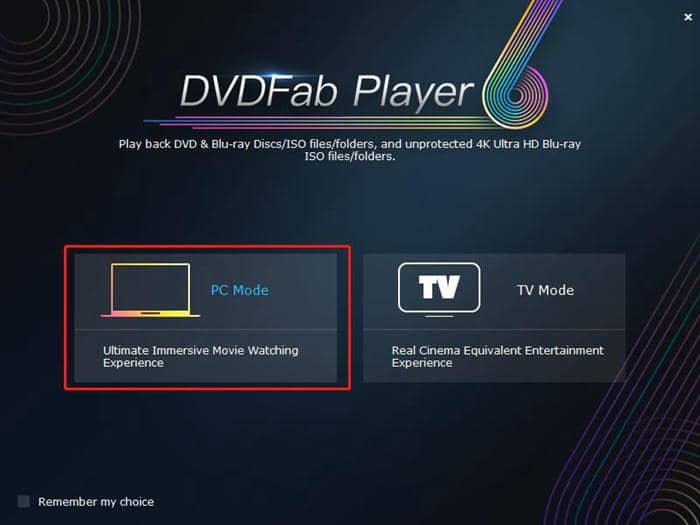
第3步:在“設定”處選擇播放模式
點擊“電腦模式”。在“設定”處,您可以選擇簡單模式或功能表模式進行播放。簡單模式會直接播放主要影片,功能表模式使用導航功能表播放DVD。
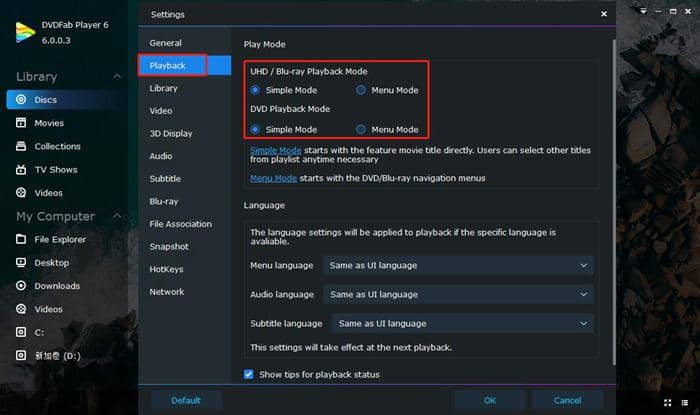
第4步:觀看電影
點擊畫面的任何位置即開始播放。您可以用介面下方的操作面板控制播放。另外,您可以使用滑鼠右鍵選單來選擇字幕等。
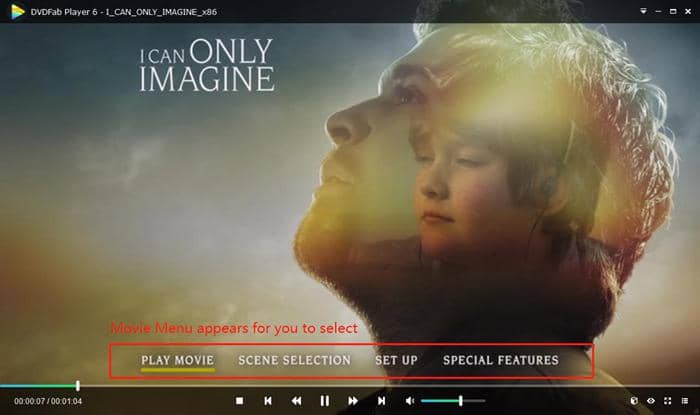
好的,以上就是如何使用DVDFab Player 6在筆記型電腦上播放DVD的方法。接下來我們將介紹如何使用另外一款免費DVD播放軟體在筆電上播放DVD。
2. 如何使用VLC Media Player在筆記型電腦上播放DVD
VLC Media Player是一款免費的DVD播放軟體,它有很多功能和選項。對於那些試圖找到免費的方法在筆記型電腦上播放DVD的用戶來說,以及尋找如何在Windows10上觀看DVD方法的用戶來說,使用VLC播放DVD都是一個很好的選擇。VLC的主要功能如下:

VLC Media Player的主要功能:
○ 將媒體檔案從一種格式轉檔成另一種格式
○ 將串流視訊設為桌面背景
○ 從串流視訊擷取圖片
○ 支援媒體控制,進而強化了視訊觀賞體驗
○ 輕鬆播放任何類型的CD、DVD、線上視訊、本地視訊等
現在我們就來看使用VLC Media Player在筆電上播放DVD的具體步驟。
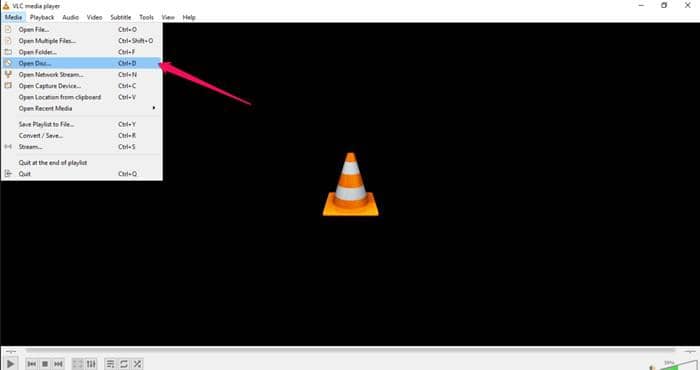
第1步:安裝VLC Media Player
首先,從官網下載VLC Media Player。使用下載的安裝檔案將其安裝到電腦中。
第2步:導入DVD來源片
將DVD插入筆電的DVD光碟機。在“媒體>打開光碟”處選擇光碟。
第3步:立即播放電影
點擊播放按鈕即可開始播放。
以上就是如何使用VLC Media Player在筆電(Windows 10)上播放DVD的方法。
3. 使用DVDFab DVD Ripper轉檔DVD,然後用任何播放軟體播放
DVDFab DVD Ripper是一款多功能的DVD轉檔軟體,它可以讀取任何DVD/ISO檔/資料夾並將其轉檔為您想要的任何視訊格式。而且,被轉檔的視訊將被保存到您的電腦中。現在,您可以在您原有的播放軟體中播放轉檔得到的視訊。如果您您的播放軟體不支援DVD內容,那麼您就可以使用DVDFab DVD Ripper將DVD轉檔成所需的格式,然後用原有的播放軟體播放。
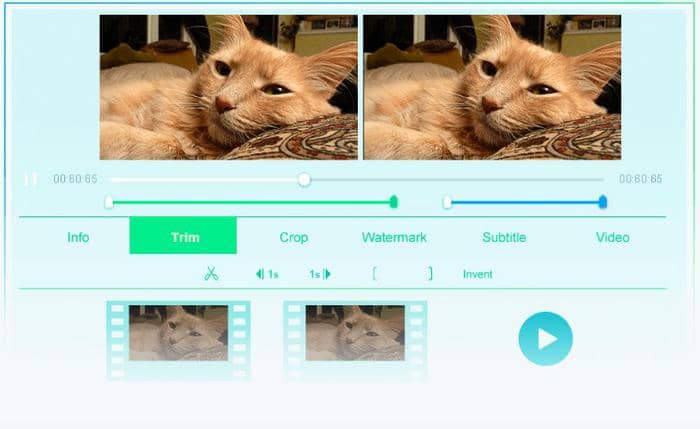
DVDFab DVD Ripper的主要特點:
○ 輸出高品質視訊,最高4K UHD
○ 全功能30天免費試用
○ 轉檔過程中使用GPU加速
○ 使用內建視訊編輯器編輯及自訂輸出檔案
○ 將DVD光碟(2D & 3D)、DVD資料夾和DVD ISO檔轉檔成各種視訊/音訊格式
如何使用最好的DVD轉檔軟體轉檔DVD:
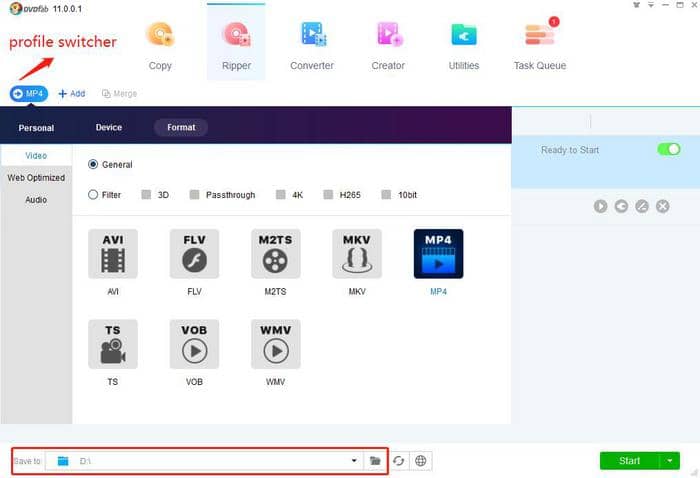
第1步:下載軟體
下載DVDFab DVD Ripper並將其安裝到您的筆記型電腦中。將DVD插入筆電DVD光碟機中。
第2步:選擇“轉檔”功能
運行安裝好的DVDFab 11,在介面上選擇“轉檔”功能。
第3步:選擇預設檔
打開預設檔選擇器,選擇您想使用的任何視訊格式。例如,選擇MP4。
第4步:進行編輯並開始轉檔
在按下“開始”按鈕前,您可以自訂視訊設定,比如,選擇影片、章節和字幕,改變影片名稱以及使用軟體內建的編輯器編輯視訊。最後,按下“開始”按鈕開始轉檔進程。
將DVD轉檔成視訊格式(如MP4)後,您就可以使用任何視訊播放軟體播放了。使用DVDFab DVD Ripper支援GPU加速,因而轉檔十分迅速。
4. 題外話:是否可以將DVD品質升級為1080P?
最後,我們想討論一個問題:是否可以將DVD升級為全高清1080p的藍光品質?

您可能認為這是不可能的,但那種只能放大DVD體積,不能升級其品質的時代已經過去了。現如今,AI技術蓬勃發展,這一技術已經開始在圖像及視訊領域大放異彩。DVDFab DVD Ripper可以與DVDFab Enlarger AI一起工作,將DVD升級為1080p品質。
結語
以上就是我們要向您介紹的在筆電上播放DVD的方法。雖然市場上可以播放DVD的軟體非常多,但我們推薦您使用DVDFab Player 6播放,因為它功能更加強大,可保證讓您獲得影院級別的觀賞體驗。如果您現有的播放軟體不能播放DVD,可以使用DVDFab DVD Ripper將DVD轉檔成其他視訊格式再進行播放。
DVDFab Blu-ray Copy採用了最先進的藍光複製技術,它能讓您在家對合法購買的藍光電影/電視劇光碟進行用於個人用途的備份。DVDFab Blu-ray Copy支援多達5種複製模式,可滿足用戶不同的複製需求。您可以選擇最適合自己的複製模式來複製DVD。
您可能還對以下工具感興趣
將任何DVD複製成DVD光碟/ISO檔/資料夾
將任何藍光電影複製成藍光光碟/ISO檔/資料夾
將UHD藍光電影複製成光碟/ISO檔/資料夾