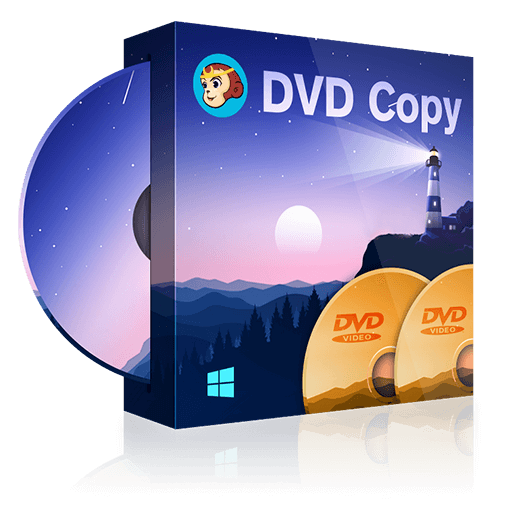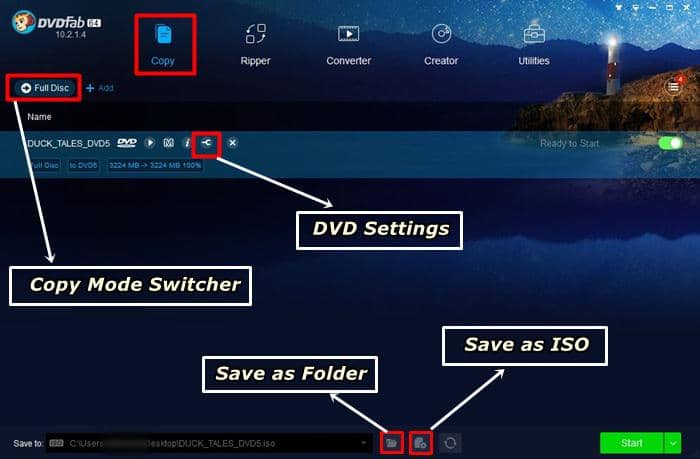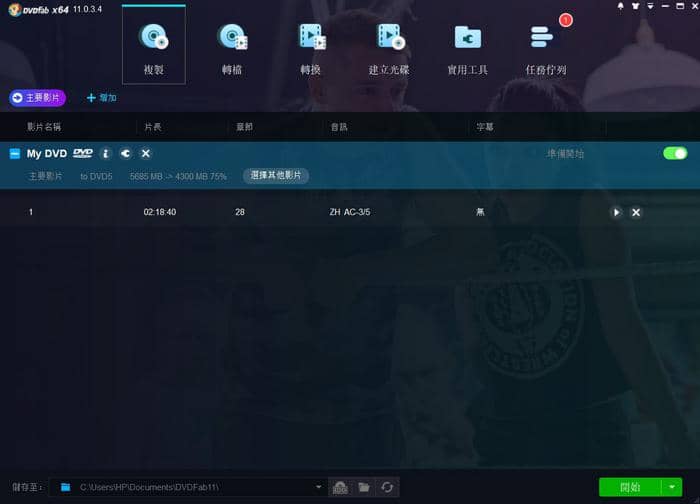在Windows和Mac上將DVD製作成ISO的最簡易方法
摘要: 製作ISO檔是保護珍藏DVD免受刮傷或其他損壞的一個解決方案。將DVD製作成ISO檔後,您可以將其存儲在您的電腦或外部硬碟上。本文將分享在Windows和Mac上製作ISO檔的頂級方法。
目錄
第一部分:簡介
如果您有一系列DVD,希望將其轉換為數字檔案以便安全保存或輕鬆訪問,那麼製作ISO檔是一個很好的解決方案。ISO檔是一個完整的光碟映像檔,將CD或DVD的檔系統和目錄結構捆綁成一個單獨的檔案。
ISO檔以單個檔案的形式存儲,比直接複製光碟上的檔和資料夾更容易存儲和組織。您可以將它們存儲在USB驅動器、雲存儲或其他可攜式設備上,方便您在移動中攜帶整個DVD收藏。ISO檔還可以在大多數媒體播放器和操作系統上播放,這對於想要在各種設備上訪問DVD收藏的人來說是一個多功能的選擇。
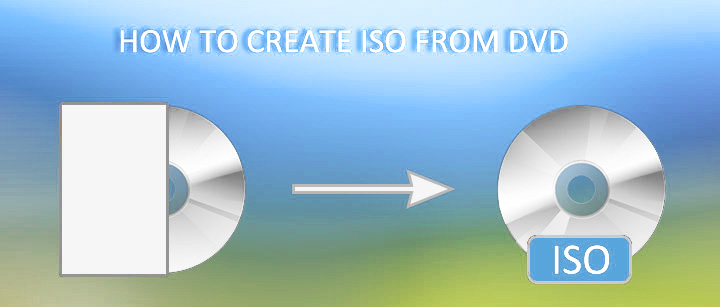
那麼,如何在Windows和Mac上從DVD製作ISO檔呢?下面分別介紹最佳解決方案。讓我們開始,發掘您的DVD收藏潛力!
第二部分:在Windows上如何從DVD製作ISO檔
您可能已經注意到Windows並沒有內建的方法可以從DVD製作ISO檔。因此,您可能需要一個第三方程式來幫助您。在這裡,我們想推薦以下最有益的ISO製作軟體。
DVDFab DVD Copy
適用於:Windows 11/10/8.1/8/7和MacOS 10.10-13
主要特點:
- 自動解密任何受保護的DVD
- 提供6種不同的複製模式,可從任何DVD光碟燒錄ISO檔
- 更好地保留原始視頻和音頻質量
- 支援可自定義的選項和批量複製,速度快如閃電
- 刪除Cinavia浮水印
- 簡潔易用的介面
缺點:
- 只提供30天免費試用
如何使用DVDFab DVD Copy從您的DVD製作ISO檔:
步驟一:在您的電腦上安裝DVDFab DVD複製軟件。值得一提的是,此ISO製作軟件不附帶任何廣告軟件。
步驟二:一旦您啟動軟件,點擊“複製”選項卡>選擇一個複製模塊>通過“加號”按鈕插入您的DVD光盤/添加DVD資料夾。
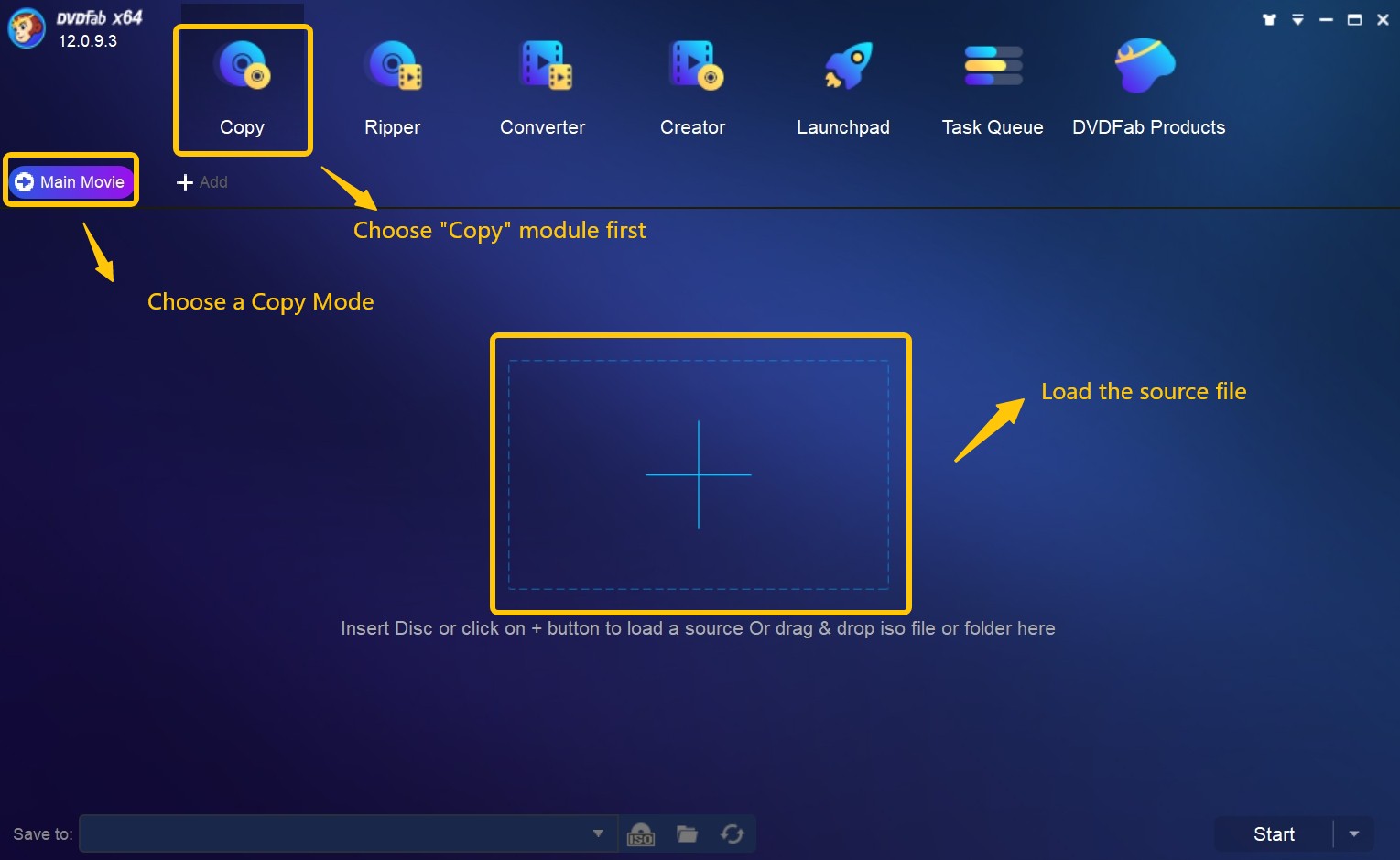
步驟三:為了自定義您的檔,您可以定義卷標籤,更改其他複製選項,例如選擇特定章節,音軌和字幕,您想要轉換為ISO檔的內容。然後在窗口底部選擇ISO檔作為輸出目錄。
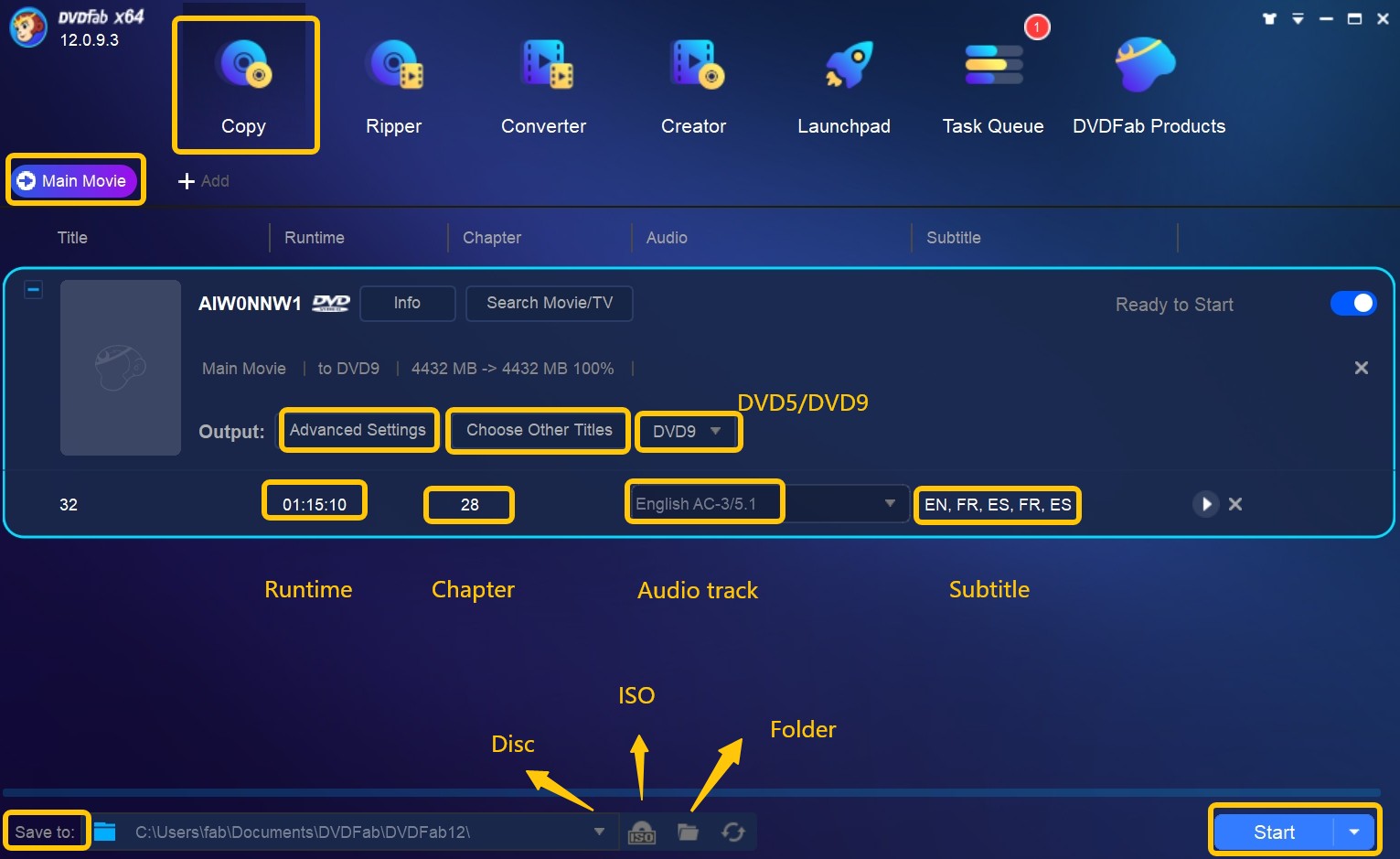
步驟四:最後,點擊“開始”按鈕創建所需的ISO檔。DVDFab將以雷霆之速和高品質完成DVD複製任務。
提示:在試用期過後,DVDFab DVD複製將自動升級為DVDFab HD Decrypter,這是完全免費但具有有限功能的版本。只要符合您的需求,在Windows或Mac系統上免費使用它來從DVD光盤創建ISO映像。
MagicISO製作工具
MagicISO是一個功能強大的CD/DVD映像檔創建工具。它可以打開,創建,編輯和提取CD和DVD映像檔,並且可以從DVD,CD-DRM或硬盤製作ISO檔,同時也處理可引導數據。MagicISO還包括內建的CD/DVD燒錄工具,允許用戶將ISO檔燒錄到實體光盤上。
適用於:Windows XP,Vista,7,8,10
主要功能:
- 支援所有已知的CD映像類型
- 直接編輯CD/DVD映像檔
- 將CD/DVD備份到硬盤
- 製作可引導的CD/DVD
- 整合於Windows Explorer
缺點:
- 對初學者不友好
- 不免費
- 不容易卸載
使用MagicISO製作工具將DVD數據燒錄成ISO檔的方法:
步驟一:將DVD插入電腦的光盤驅動器,打開MagicISO,選擇“檔”菜單。從菜單中選擇“新建”,然後選擇“CD/DVD映像”。
步驟二:在“CD/DVD映像”對話框中,選擇包含DVD的源驅動器,並將輸出檔格式選擇為“標準ISO映像”。
步驟三:然後,點擊“確定”開始ISO創建過程。
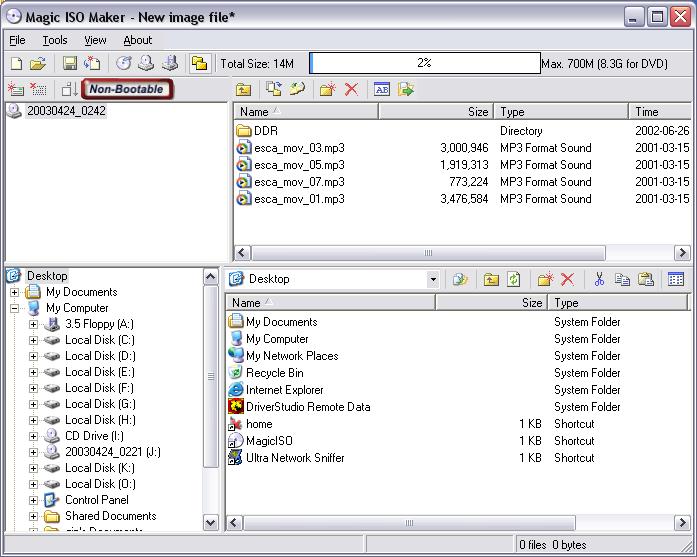
WinCDEmu
WinCDEmu是一個開源的CD/DVD/BD模擬器,一個能夠通過在Windows資源管理器中點擊光學光碟映像檔來掛載的工具。如果你下載了一個ISO檔,並希望在不將其燒錄到空白光碟上的情況下使用它,WinCDEmu是最簡便的方式。
支援版本:XP至Windows 10的32位和64位Windows版本
主要特點:
- 一鍵掛載ISO、CUE、IMG映像檔
- 支援無限數量的虛擬光驅
- 允許通過資源管理器的上下文菜單創建ISO檔
- 安裝程式體積小,不到2MB
- 安裝後無需重啟系統
- 支援20多種語言翻譯
缺點:
- 難以卸載
若要使用WinCDEmu從DVD創建ISO檔,請依照以下步驟進行:
第一步:下載並安裝WinCDEmu到你的電腦,並將DVD插入電腦的DVD光驅。在Windows資源管理器中,右鍵點擊DVD驅動器圖示,選擇"創建ISO檔"。
第二步:在出現的WinCDEmu視窗中,選擇你想保存ISO檔的位置並給予它一個名稱。選擇ISO檔的格式(ISO或BIN),如有需要,設定壓縮級別。
第三步:點擊"創建"開始創建ISO檔的過程。一旦ISO檔創建完成,你可以使用它燒錄一張新的DVD,或使用WinCDEmu或其他軟體將其作為虛擬光驅掛載。
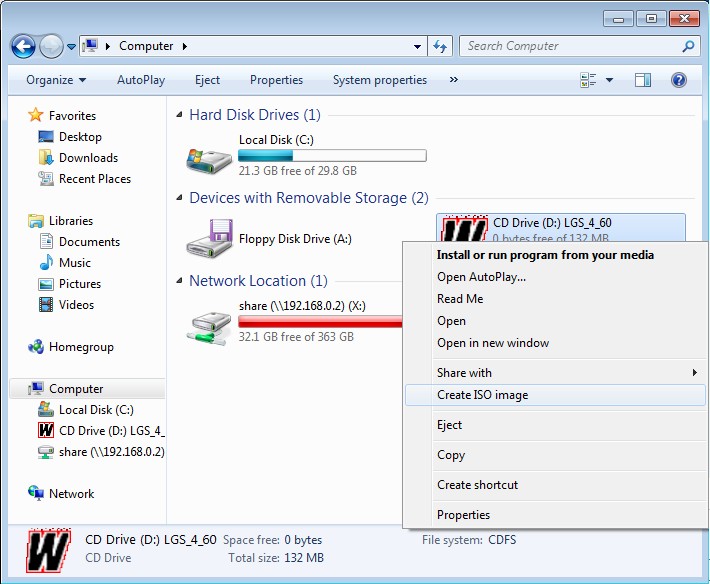
BurnAware Free
BurnAware是一個功能完整的製作ISO工具,可以從DVD、CD和BD光碟製作ISO檔。使用者可以從BurnAware的高級選項中受益,包括引導設定、ISO水準和直接複製等等。你可以使用它來創建資料、音樂、視頻和可開機的光碟,並處理映像檔。
支援版本:Windows XP, Vista, 7, 8, 8.1, 10, 11,32位和64位。
主要特點:
- 免費從DVD創建ISO檔
- 極其直觀的用戶介面
- 支援多種媒體類型
- 提供三個版本
缺點:
- 高級和專業版本非免費
- 無光碟複製功能
- 無內容菜單集成
如何使用BurnAware從實體DVD創建ISO檔:
第一步:打開BurnAware,從主選單中選擇"複製到映像檔"選項。插入DVD到電腦的DVD光驅中。
第二步:在“源”部分,從下拉列表中選擇您的DVD驅動器。在“目標”部分,選擇您希望保存ISO檔的位置。
第三步:在“圖像設置”部分,從“圖像類型”下拉列表中選擇“ISO”選項。根據您的需求選擇“檔系統”。配置其他設置,如“音量標籤”,“檔案名長度”等。
第四步:點擊“複製”按鈕開始創建ISO映像的過程。

第三部分:如何在Mac上從DVD創建ISO檔
Disk Utility
與Windows不同,macOS提供了一種內置的將DVD轉換為ISO格式的方法。這就是磁片工具,這是一個內置的macOS應用程式,允許用戶管理和維護他們的存儲設備,包括硬碟驅動器、固態驅動器、USB驅動器、CD和DVD。
主要功能:
- 創建CD、DVD或其他磁片的磁片映像
- 掛載和卸載磁片和磁片映像
- 將先前創建的磁片映像還原到磁片上
您可以使用磁片工具執行以下操作:
第一步:首先按下Command+Space組合鍵打開Spotlight搜索框。輸入"磁片工具",然後按Enter鍵。
第二步:插入一張光碟後,按Enter鍵 > 點擊"檔"菜單 > 將滑鼠游標放在"新建"上 > 從[設備]中選擇"磁片映像"。
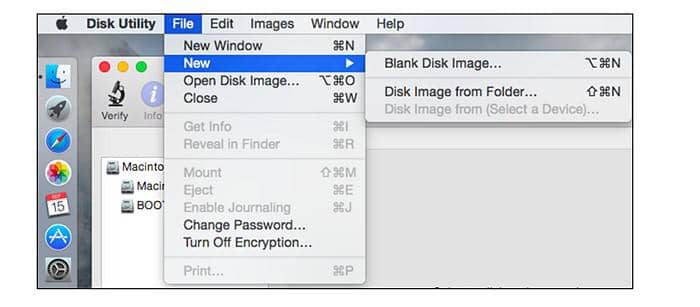
第三步:選擇"DVD/CD主映像"作為格式,禁用加密。因此,磁片工具將從光碟創建一個.cdr檔,幾乎與ISO檔一樣好用。
第四步:為了將其轉換為ISO檔以在其他操作系統上使用,您可以在終端窗口上運行以下命令。

Roxio Toast
如果您喜歡使用第三方程式來幫助您在Mac上將DVD光碟轉換為ISO映像,那麼您可以嘗試DVDFab DVD 複製軟體(如上所述)和羅克西奧烤面包程式。這是一款領先的數字媒體管理器和Mac上的DVD燒錄軟體,為您提供完善所有數字媒體專案所需的一切。羅克西奧烤面包是捕捉、轉換、編輯、保護和發佈視頻、照片、音樂和文件的最簡單方式-燒錄到光碟、流行的檔格式或線上發佈。
主要特點:
- 支援多種格式
- 使用拖放控制將音樂、照片和數據燒錄到DVD
- 將DVD轉換為數字檔
- 恢復損壞的光碟
- 支援多種語言
缺點:
- 無法處理受保護的檔
- 僅適用於Mac OS X 10.11及以上版本,64位應用程式
如何使用Roxio Toast創建標準ISO檔:
第一步:打開Roxio Toast。插入要創建ISO映像的DVD。在主窗口中,點擊左側的“複製”。選擇“圖像檔”作為複製格式。
第二步:選擇包含要複製的光碟的DVD驅動器。如果提示,選擇“DVD-Video”作為格式。選擇您想要保存ISO檔的目標資料夾。
第三步:點擊“記錄”按鈕開始ISO創建過程。
![[Roxio Toast是]在Mac上創建ISO的備選工具](https://www.dvdfab.cn/upload/resource/create-iso-from-dvd-h7g4.jpeg)
第四部分:結語
從DVD創建ISO檔可以在沒有光碟播放器時讓您播放優選的光碟。所以選擇您喜歡的一款,開始您的旅程,更好地享受光碟。如果您需要在Windows或Mac上將ISO燒成DVD,而不是創建ISO映像,這裏也有許多應用程式可以幫助您應對此問題。
您可能還對以下工具感興趣
將DVD轉檔成各種視訊/音訊格式
將任何藍光電影複製成藍光光碟/ISO檔/資料夾
將藍光電影轉檔成各種視訊/音訊格式