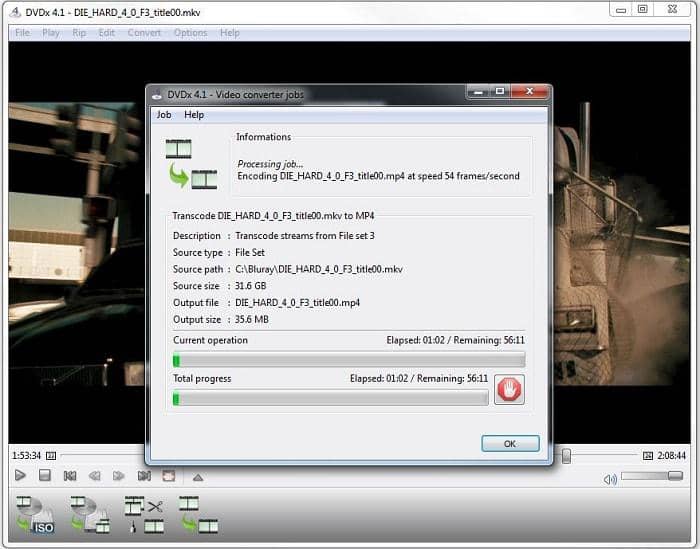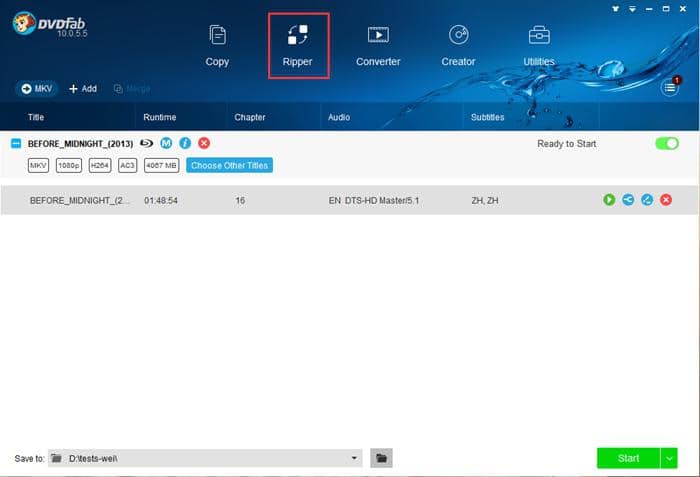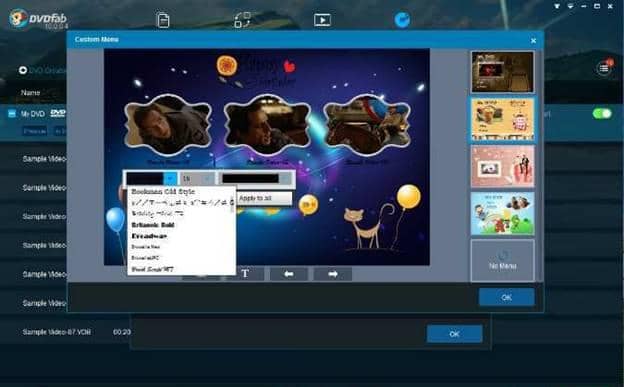如何透過8個最佳工具免費轉換ISO至MP4?
摘要: 尋找2025年最佳的ISO轉MP4轉換器?請查看我們在Windows或Mac上的前8名,以快速、高效地轉換。輕鬆將ISO文件轉換為MP4格式,並在任何設備上欣賞您喜愛的媒體!
1. 為什麼需要轉換ISO至MP4
你對ISO文件了解多少,特別是ISO文件有多大?基本上,ISO文件佔據了很多空間,這使得它難以存儲和在常見設備上播放。那麼,我該如何減少ISO文件大小,讓ISO文件更容易在便攜或移動設備上播放?只需根據實際需求將ISO轉換為MP4、MPEG、AVI或其他數字格式即可。在這裡,讓我們檢查一下為什麼需要將ISO轉換為數字格式。
(1) ISO文件體積較大
ISO文件,通常被稱為ISO映像,是由人們在外部磁盤、硬盤或其他存儲設備上創建的DVD內容的數字備份,所以它們包含整個DVD的內容,因此ISO文件通常體積較大。通常,90分鐘的ISO文件範圍從5GB到8GB不等。如果你不希望ISO文件佔用太多空間,將ISO轉換為MP4是一個不錯的選擇,因為它可以盡可能地減小ISO文件大小。
(2) ISO文件無法在各種設備上播放
除此之外,ISO文件與MP4格式不太兼容。它們不能直接在各種移動和其他設備上播放,例如智能手機、Xbox One、PS4、電視等。因此,將ISO文件轉換為MP4可以方便地在各種設備上播放、分享和編輯,並且毫不費力。

除此之外,我們還將向您展示最好的8款免費ISO轉MP4轉換器,包括桌面和在線軟件。
2. 使用前8款ISO影片轉換器免費將ISO轉換為MP4
有幾款ISO影片轉換器可以幫助您將ISO文件轉換為數字格式以實現更好的播放效果。你將了解它們的功能亮點和操作指南。跟著我一起獲取關於這些免費ISO轉換器的第一手信息。
(1)DVDFab DVD Ripper [最佳推薦]
DVDFab DVD Ripper是一款功能齊全的免費軟件,幾乎包含了轉換光盤映像文件為MP4所需的所有功能。如果您正在尋找如何免費將ISO文件轉換成MP4而又不失去任何質量的選項,那麼DVDFab DVD Ripper就是您的首選。

DVDFab DVD Ripper
DVDFab DVD Ripper允許您將任何DVD / ISO文件 /文件夾轉換為任何可在任何設備、媒體播放器或家庭劇院中播放的影片和音頻格式。
以下是DVDFab ISO轉換器的主要特點:
- 自動解密帶有RC、RCE、UOP等的受版權保護的DVD
- 將ISO映像/ DVD文件夾/ DVD轉換為1000多種影片和音頻格式,如MP4
- 將ISO轉換為可用於260個設備(如Apple、華為等)的其他格式
- 使用高級設置和內置影片編輯器自定義輸出影片
- 從DVD提取字幕到SRT格式;移除或添加字幕
- 使用Enlarger AI與480p影片升級至1080p
- 支援批量轉換,速度驚人
使用DVDFab DVD Ripper將ISO轉換為MP4的步驟
首先,這裡有一個簡短的影片教學。您也可以直接閱讀文字教學。
步驟1:免費下載DVDFab DVD Ripper
DVDFab安全嗎?是的,絕對安全。您可以免費下載這款ISO影片轉換器。它無病毒且易於使用。
步驟2:添加ISO映像文件
當您啟動此工具時,選擇“Ripper”模塊>將ISO文件拖放到主界面。或者,您也可以點擊“+”圖標導入源文件。DVDFab DVD Ripper支援批量轉換,因此您可以同時從多個ISO文件中提取影片。
![Convert ISO to MP4:(1) DVDFab DVD Ripper [Best Recommended]](https://c3.dvdfab.cn/upload/resource/convert-iso-to-mp4-5UFJ.jpeg)
步驟3:選擇要轉換的DVD章節、音頻和字幕
如您所見,有許多選項可供您轉換ISO文件,包括具體的章節,音頻和字幕。此外,您也可以在“Subtitle”下點擊“None”來刪除DVD字幕,在“Add External Subtitle”下添加字幕到影片中。
![Convert ISO to MP4:(1) DVDFab DVD Ripper [Best Recommended]](https://c6.dvdfab.cn/upload/resource/convert-iso-to-mp4-fnh5.jpeg)
步驟4:選擇輸出格式
在主界面上點擊“選擇其他配置文件”,然後選擇“格式”>“影片”。在這裡,您可以將ISO轉換為MP4,MPEG,AVI,FLV,MKV,TS,WebM,WMV等。同時,您可以充分利用“過濾器”選項,按需自定義輸出影片。
![Convert ISO to MP4:(1) DVDFab DVD Ripper [Best Recommended]](https://c4.dvdfab.cn/upload/resource/convert-iso-to-mp4-IfAm.jpeg)
步驟5:自定義您的影片
如果需要,您還可以自定義輸出影片並做出一些更改。例如,您可以通過扳手圖示代表的“高級設置”按鈕來設置影片分辨率,更改其幀速率或比特率。
![Convert ISO to MP4:(1) DVDFab DVD Ripper [Best Recommended]](https://c5.dvdfab.cn/upload/resource/convert-iso-to-mp4-7IWE.jpeg)
這裡有一個對您轉換ISO文件為MPEG至關重要的選項。“選擇其他配置文件”>“MP4”之後,執行此操作:“高級設置”>“影片”下的“編解碼器”>“MPEG4”。
![Convert ISO to MP4:(1) DVDFab DVD Ripper [Best Recommended]](https://c6.dvdfab.cn/upload/resource/convert-iso-to-mp4-QiT3.jpeg)
或者,如果需要,您可以在影片中添加文本、圖像和字幕。同時,您也可以通過代表鋼筆圖示的“影片編輯”按鈕來修剪或裁剪影片。
![Convert ISO to MP4:(1) DVDFab DVD Ripper [Best Recommended]](https://c1.dvdfab.cn/upload/resource/convert-iso-to-mp4-GJPC.jpeg)
步驟6:開始轉換過程
在界面底部選擇MP4影片的保存位置。準備好後,點擊“開始”按鈕開始轉換和提取過程。
![Convert ISO to MP4:(1) DVDFab DVD Ripper [Best Recommended]](https://c3.dvdfab.cn/upload/resource/convert-iso-to-mp4-lpYK.jpeg)
除了轉換DVD ISO文件外,您還可以使用與Windows 11/10/8.1/8/7和macOS 10.10-13兼容的免費藍光轉換器將藍光ISO文件轉換為MP4。
(2)AVC: Any Video Converter
該ISO影片轉換器沒有任何限制且零成本。作為用於轉換ISO文件的程序,它涵蓋了ISO轉換為MP4的大部分重要功能,並通過合理的組織使一切更加清晰易懂。

以下是AVC ISO轉換器的主要功能:
- 安全而乾淨
- 將DVD和CD和影片轉換為各種格式
- 錄製和捕捉高質量的屏幕影片
- 將任何影片燒錄到空白DVD光盤上以創建家庭DVD
- 使用剪輯、裁剪和其他特殊效果來編輯影片片段
- 含有有關如何使用此工具的簡要指南
缺點:可能會附帶額外的軟件。
這是如何通過 AVC Any Video Converter 將 ISO 檔案轉換為 MP4 格式的步驟:
第一步:將 ISO 影像檔添加至軟件中
點擊 “添加光碟” 後下拉選單中選擇 “添加 DVD ISO 檔案”,接著會彈出新視窗,您可以從電腦中添加 ISO 檔案。一旦添加完成,該檔案的詳細資訊(如持續時間、格式、大小等)將顯示在面板上。
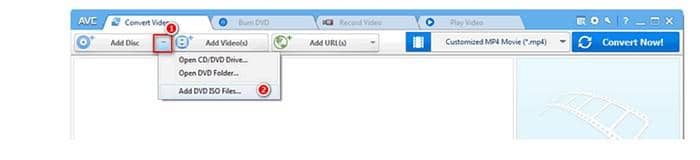
第二步:選擇 MP4 格式
展開 “輸出配置文件” 以選擇 “自定義 MP4” 選項。當然,軟件還提供了許多其他選項。
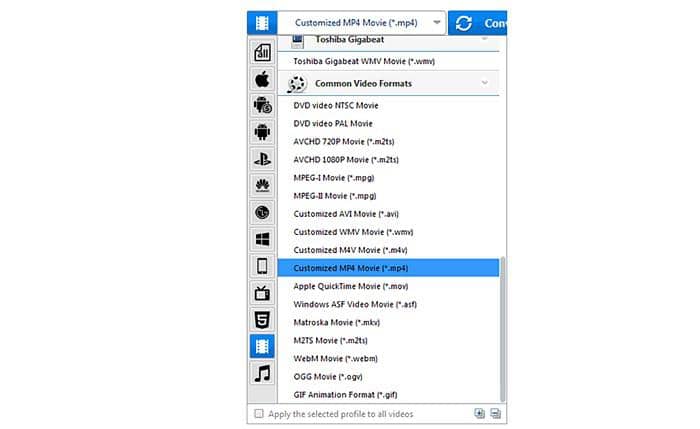
第三步:自定義您的影片
您可以根據自己的偏好更改某些影片參數,例如影片大小、影片比特率、幀速率等。
第四步:點擊 “轉換” 按鈕以開始轉換過程。
(3)HandBrake
HandBrake 是一個免費且開源的轉換工具,支持在多個平台上使用,包括 Windows、Mac 和 Linux。以下是使用 HandBrake 將 ISO 轉換為 MP4 的功能和用戶指南。
HandBrake ISO 轉換器的主要功能:
- 通過各種編解碼器轉換影片,使其與所有設備兼容
- 不斷更新以滿足用戶需求
- 可在 Windows 和 Mac 上使用
缺點:
- 有時可能會出現錯誤
- 編輯功能有限
- 對初學者不太友好
使用 HandBrake 將 ISO 檔案轉換為數字 MP4 的步驟
第一步:從電腦中匯入 ISO 檔案
在計算機上免費下載這個 ISO 轉換器。打開它後,點擊左側面板上的 “文件” 標籤以匯入您的 ISO 文件。
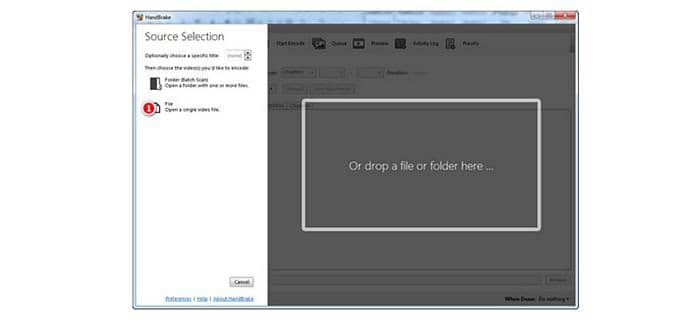
第二步:設置您的 ISO 檔案
添加 ISO 檔案後,您可以選擇其標題,並預設格式來設置它。
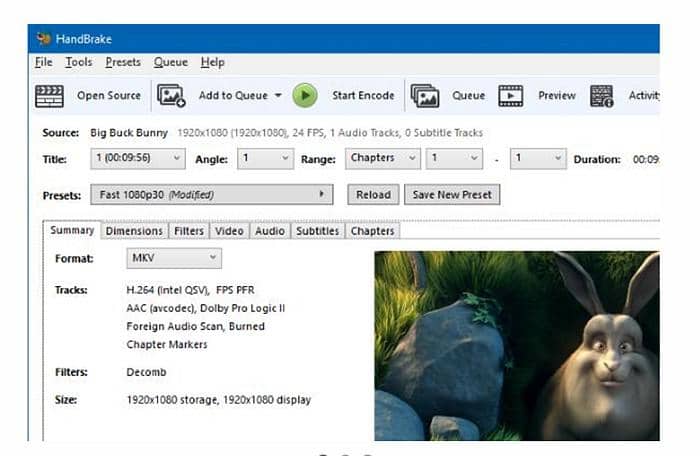
第三步:開始 ISO 轉換為 MP4 的過程
最後一步是點擊 “開始編碼” 按鈕,開始轉換過程。
(4)WonderFox DVD Ripper Pro
WonderFox DVD Ripper Pro 能夠解決在 Windows 上如何將 ISO 檔案轉換為 MP4 的問題。此外,它還包含多種功能。
WonderFox ISO 影片轉換器的主要功能:
- 將DVD備份至音訊格式
- 將ISO映像檔轉換為MP4和其他視訊格式
- 保留原始圖片品質
- 操作迅速
- 輕鬆編輯影片
局限:僅支持Windows系統
現在,我們來介紹如何使用WonderFox DVD Ripper Pro的簡要步驟:
步驟1:載入ISO映像檔
啟動軟體後,您可以點擊“ISO映像”按鈕載入您的ISO映像檔。此外,您也可以將DVD光碟或DVD文件夾添加到此程序中。
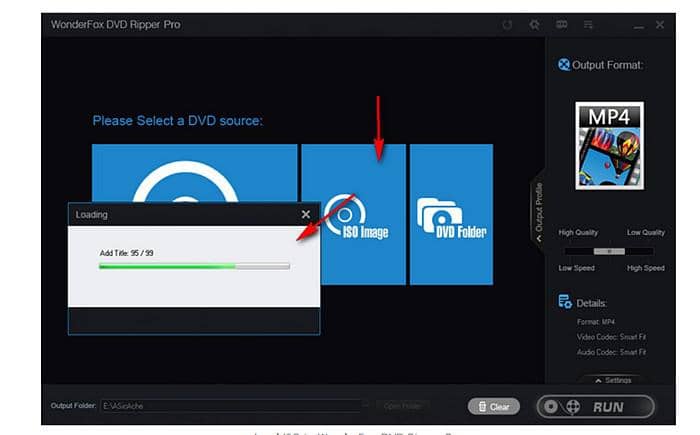
步驟2:選擇MP4作為輸出格式
右側有一個輸出格式菜單,您可以在“視訊”部分選擇MP4格式。除此之外���在此處還提供了300多種視訊和格式。
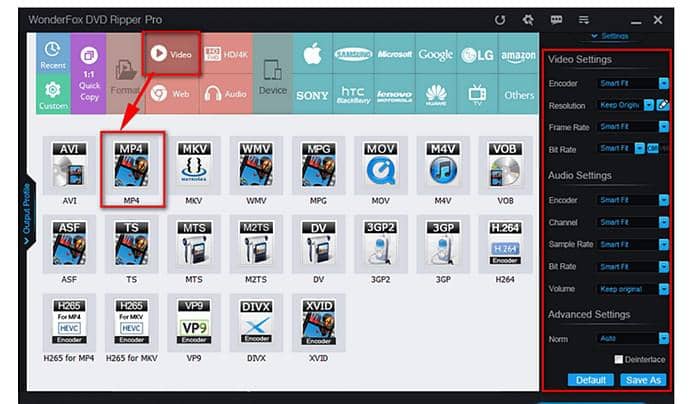
步驟3:開始將ISO轉換為MP4
點擊RUN按鈕開始轉換,轉換過程中可以將檔案大小從6-8 GB減小到約1GB。
(5)Apowersoft免費線上視訊轉換器
Apowersoft免費線上視訊轉換器是一個可用於Windows和Mac OS的優秀應用程式。這款免費ISO轉換器能夠以驚人的速度將影片轉換為任何類型的視訊或音訊格式,而且表現最佳。
Apowersoft ISO轉MP4轉換器的主要特點:
- 轉換、提取和備份DVD至MP4或其他流行格式
- 支援視訊編輯,並有一些集成的編輯工具
- 將視訊備份至大多數便攜式視訊播放器
- 快速的視訊轉換速度
- 無間諜軟體
局限:不適合初學者使用
使用步驟:
步驟1:訪問Apowersoft免費線上視訊轉換器的官方網站下載軟體。
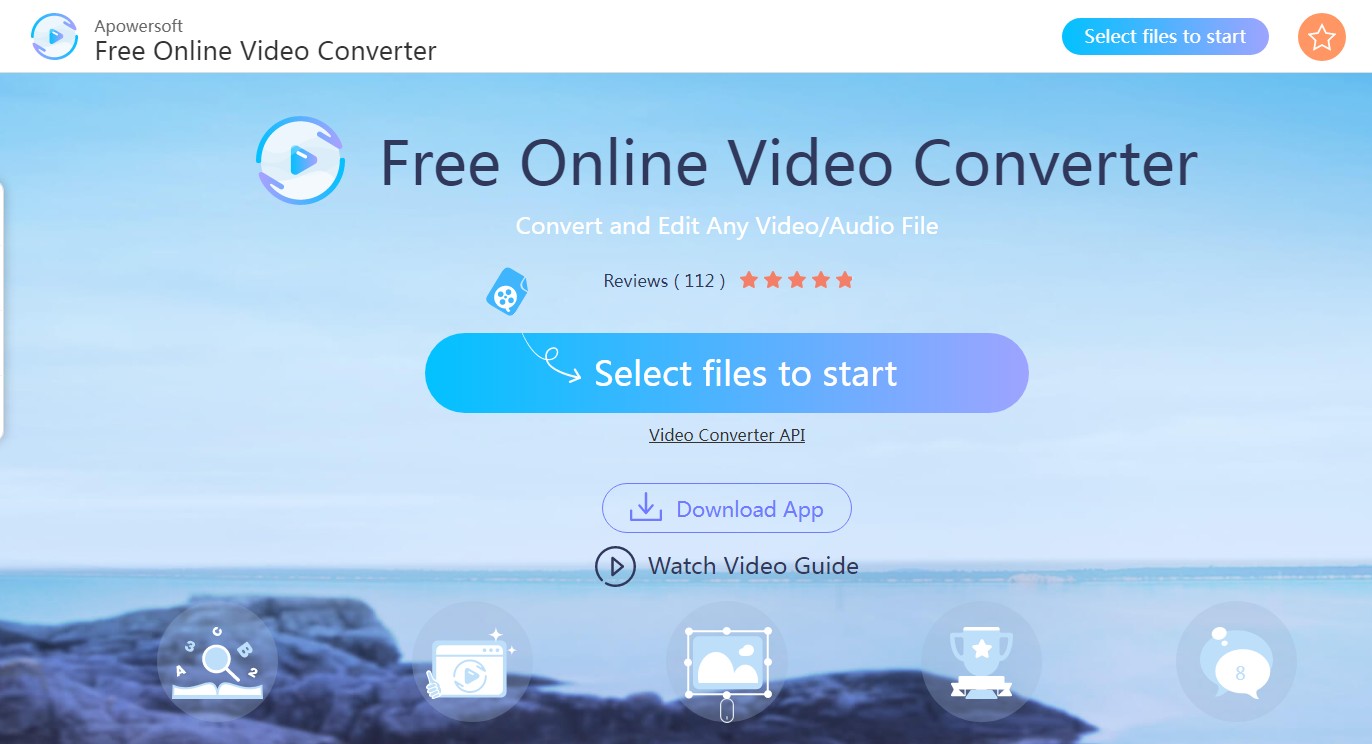
步驟2:然後,您可以點擊“瀏覽”按鈕來定位您的ISO檔案。接著,將其中一個ISO檔案添加到軟體中。
步驟3:選擇MP4格式作為輸出格式,然後點擊“轉換”按鈕開始ISO轉換過程。
(6)Prism視訊轉換器
Prism視訊轉換器擁有非常簡單易用的界面。在下載安裝Prism視訊轉換器後,您可以使用它輕鬆地將ISO檔案轉換為MP4。以下是該軟體的使用指南。
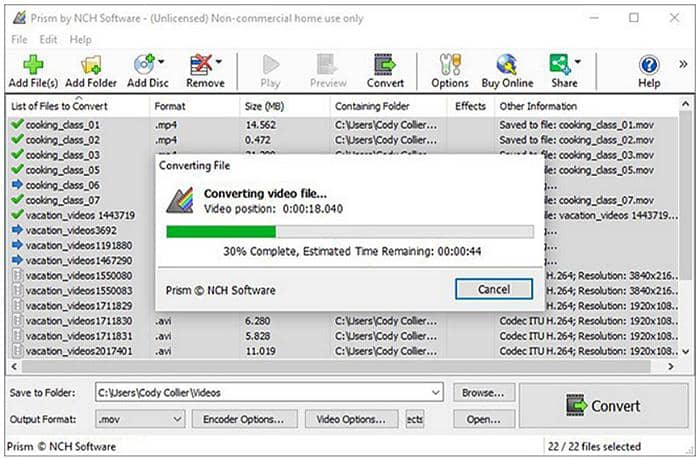
缺點:
- 僅支持格式轉換,沒有提供影片編輯器
- 只能在Windows上運行,無Mac版本
如何使用Prism ISO Video Converter:
- 步驟1:在Windows上下載並安裝ISO影片轉換器
- 步驟2:導入您的ISO檔案
- 步驟3:選擇一個文件夾保存輸出文件
- 步驟4:將輸出格式設置為MP4,開始轉換過程
(7)EaseFab DVD Ripper
EaseFab DVD Ripper是少數支持DVD文件夾、ISO和IFO檔案輸入的免費ISO檔案打開器之一。當然,您可以將其作為ISO檔案轉換中的終身助手之一。
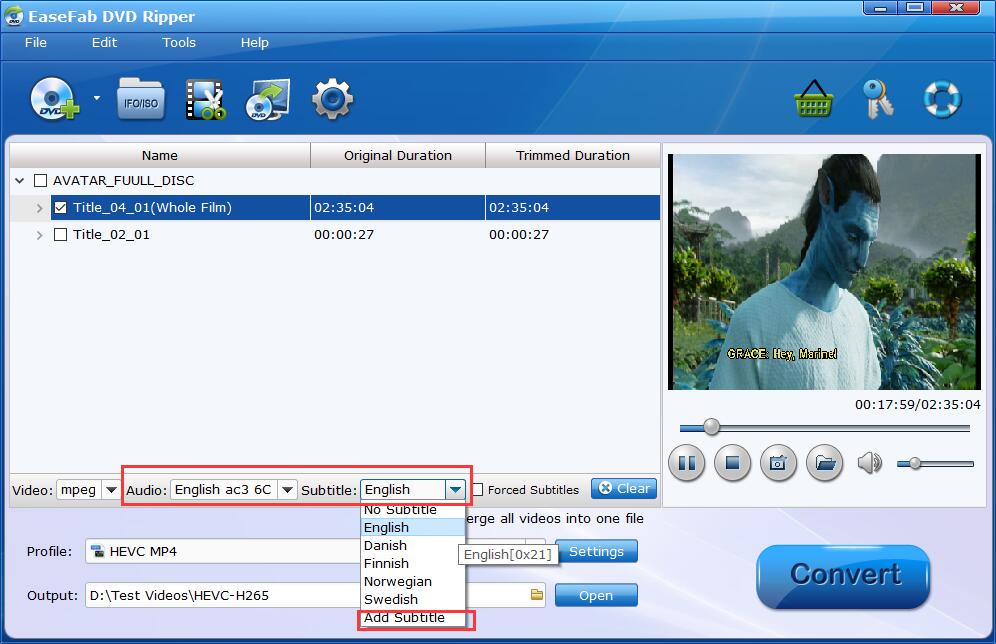
如何使用EaseFab免費ISO至MP4轉換器:
- 在Windows 10 / 8.1 / 8/7上啟動它
- 將ISO文件添加到此程序中
- 設置輸出影片、音頻、字幕和配置文件
- 將轉換後的ISO檔案保存到文件夾中
- 點擊轉換按鈕
(8)ISO to MP4 Online
如果您不想在計算機上安裝任何免費軟件,也有一種方法:將ISO轉換為MP4在線進行。
- 轉至file-converter-online.com,並選擇要上傳的文件(Dropbox、Google Drive、URL)
- 選擇輸出文件格式
- 開始將ISO文件轉換為MP4
- 下載該文件
缺點:
- 加載ISO檔案的速度較慢
- 轉換ISO檔案所需時間較長

3.總結
總之,這些是解決如何將ISO轉換為MP4的8個最佳ISO檔案轉換器,包括DVDFab DVD Ripper、AVC、Handbrake、Wonderfox DVD Ripper Pro和Apowersoftware免費在線影片轉換器。使用任何這些免費工具,您都可以輕鬆地從ISO圖像創建MP4檔案。但在所有列出的轉換器中,我們仍然強烈推薦DVDFab DVD Ripper。
DVDFab DVD Ripper可以將DVD轉檔成可與行動裝置和家庭影院相容的任何常見視訊和音訊格式。有了這款DVD轉檔軟體,您就能隨時隨地觀看DVD電影了。此軟體內建了一個視訊增強軟體Enlarger AI,它能將視訊放大300%。
您可能還對以下工具感興趣
將任何DVD複製成DVD光碟/ISO檔/資料夾
將任何藍光電影複製成藍光光碟/ISO檔/資料夾
將藍光電影轉檔成各種視訊/音訊格式