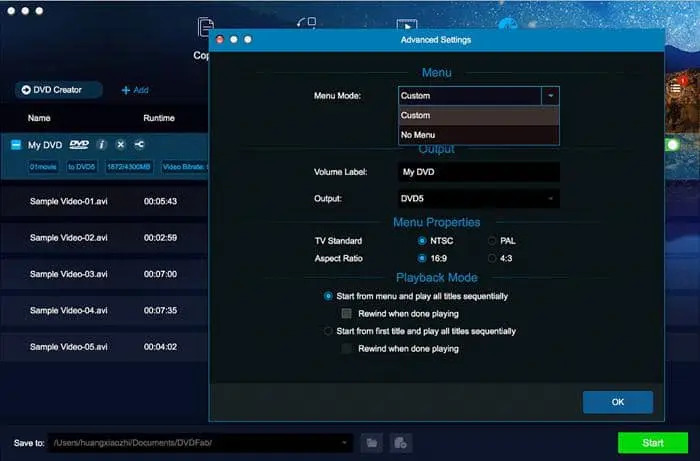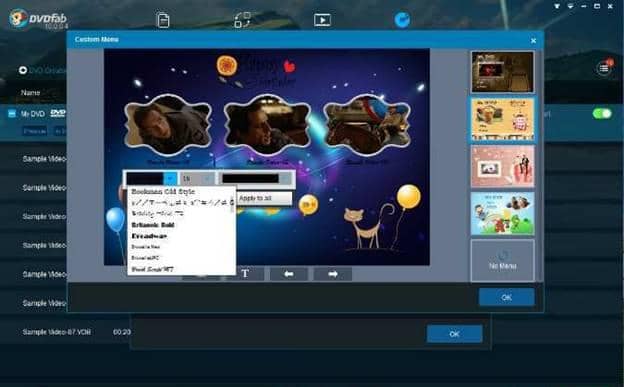Video_TS燒錄至DVD的四種頂級方案
摘要: 燒錄 Video_TS 至 DVD 是一種簡單而實用的方法,用於存儲和欣賞您喜愛的影片。以下是將您的 Video_TS 轉檔為高質量 DVD 的前四種解決方案,以便在大多數設備上播放。
目錄
當您從種子網站上下載影片時,您在電腦上經常會看到 VIDEO_TS 資料夾。然而,這些 VIDEO_TS 資料夾有時無法直接在 DVD 播放器上播放。因此,本文將介紹幫助您燒錄影片到 DVD 上的最佳解決方案。現在,讓我們從 Video_TS 是什麼開始。
第一部分:什麼是 Video_TS 資料夾?
Video_TS 是一個存儲從下載的電影中獲取的 DVD 數據的資料夾。它包含三種類型的檔,包括 Video_TS.IFO,Video_TS.BUP 和 Video_TS.VOB。
Video_TS.IFO 是一個用於備份資訊的檔,例如 DVD 章節,DVD 選單,字幕,音軌等。此檔存儲所有控制和播放資訊,如應首先加載哪些數據以及有多少個卷。
Video_TS.BUP 是 IFO 檔的正確副本檔,當無法讀取 IFO 檔時,它有助於正確播放 DVD 影片。
Video_TS.VOB 是包含影片和音頻數據的檔 - 一個 DVD 的主要部分,還包括字幕和其他數據。
第二部分:燒錄 Video_TS 至 DVD 的專業工具
2.1 DVDFab DVD Creator
DVDFab DVD Creator 是一個功能強大但易於使用的 video_ts 到 DVD 製作軟體。它開發用於燒錄各種影片檔到 DVD 光碟/ISO/資料夾,以創建高質量的自製 DVD。此外,它能夠創建 DVD 選單,並且您可以透過一些內置範本來自定義選單。
適用於:Windows 11/10/8.1/8/7(32/64位)和 Mac 10.10-13
輸入格式:M2TS、TS、MKV、MP4、AVI、MOV、WMV、WMA、3GP、FLV、M4V、VOB 等。
輸出格式:DVD-9、DVD-5、DVD+R/RW、DVD-R/RW、DVD+R DL、DVD-R DL
系統要求:
- Pentium II 500 MHz 或以上
- 2GB 以上的 RAM
- 20GB 以上的免費硬盤空間
- DVD 驅動器
- 需要實時網絡連接以註冊 DVDFab
燒錄 video_ts 至 DVD 的逐步指導:
步驟1:將您的video_ts檔添加到此DVD創建器中
下載並啟動DVDFab DVD Creator。找到“創建”模塊,然後選擇“DVD Creator”選項。接下來,點擊“添加”按鈕選擇並加載您的VIDEO_TS檔,或者直接將其拖放到主介面中。
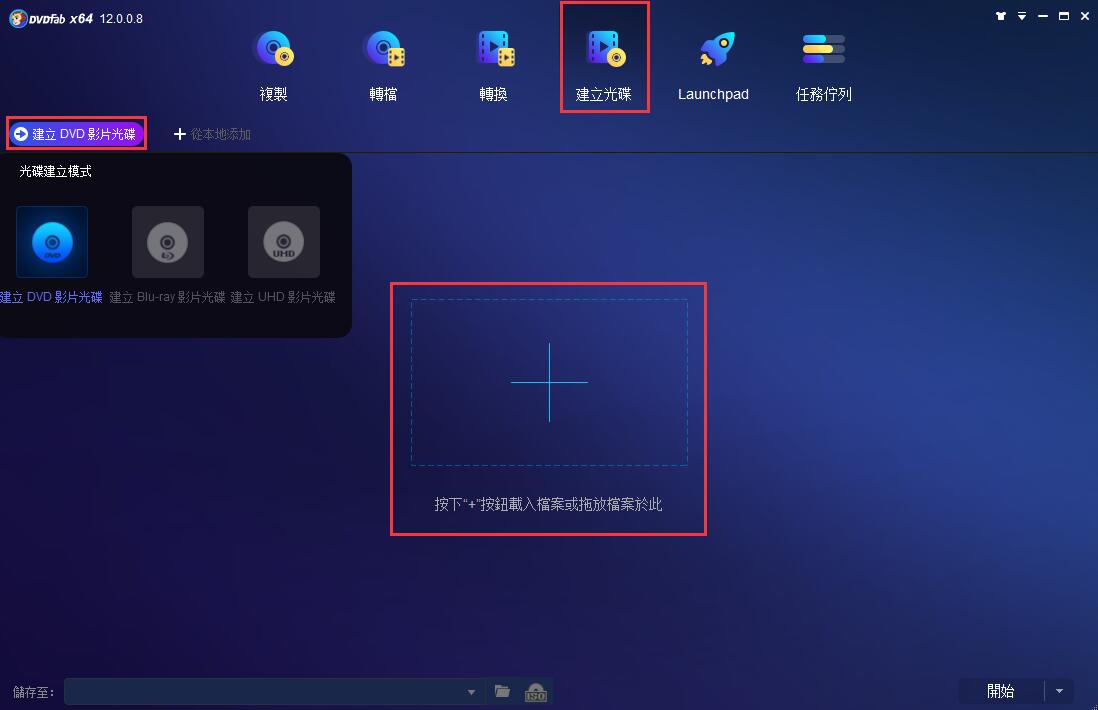
步驟2:個性化您的影片並創建DVD選單
加載源影片檔後,您可以選擇音軌和字幕,或添加外部字幕。如果您點擊“高級設置”按鈕,將彈出一個新的面板,您可以在其中設置輸出音量、影片質量和許多其他選項。
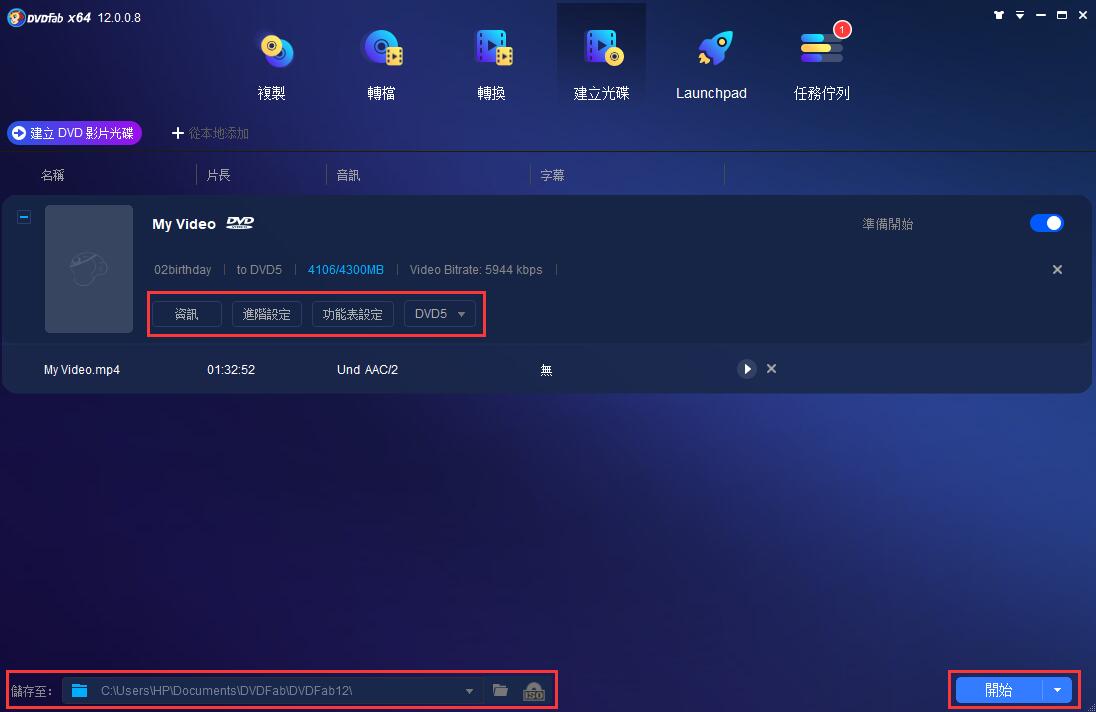
如果您點擊“選單設置”按鈕,將在您面前顯示一個新的設置介面。使用它,您可以使用各種時尚範本創建DVD選單。您還可以自定義所有元素。
步驟3:開始將video_ts燒錄到DVD
不要忘記在介面底部選擇正確的目錄以保存您的DVD。一旦所有選項都設置好,您可以點擊“開始”按鈕將video_ts製作成DVD。DVDFab的GPU加速技術將確保您達到50倍的更快燒錄速度。
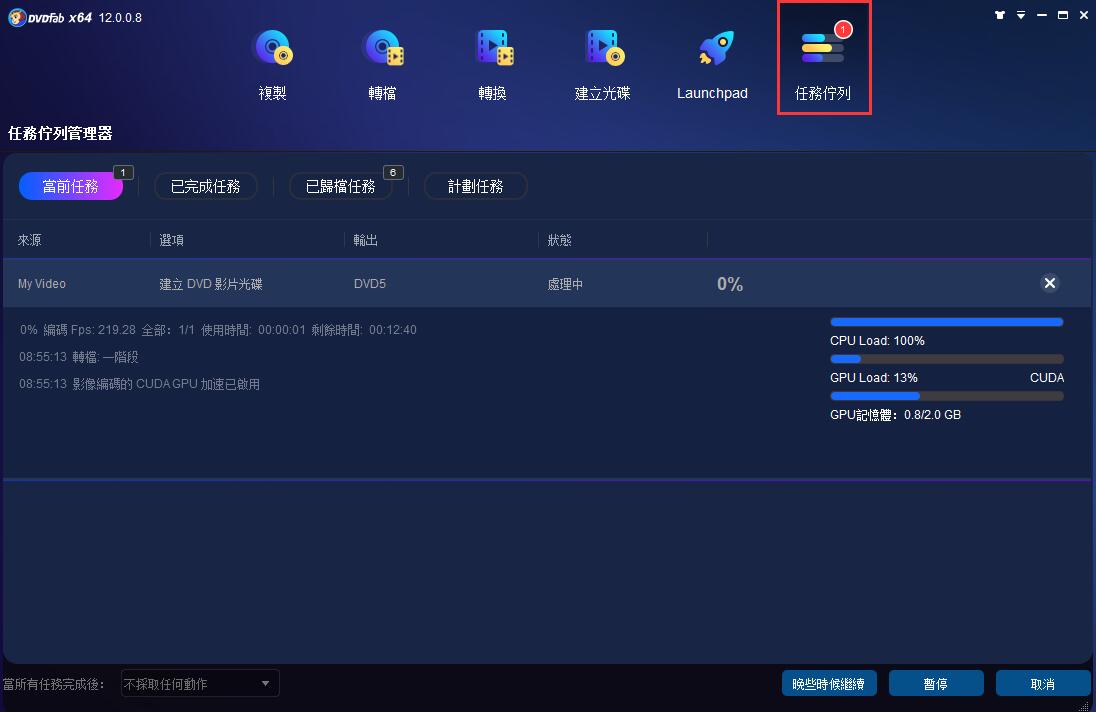
2.2 AVS Disc Creator
AVS Disc Creator對於許多普通用戶來說也是在Windows 10上將video_ts燒錄到DVD的一個不錯的選擇。這款DVD製作工具具有非常簡單的介面,您幾乎可以在同一個窗口中完成所有操作,而無需切換到其他窗口。但需要注意的是,它不支持拷貝、燒錄或轉檔任何受保護的素材。
操作平臺:Windows 10、8.1、8、7、XP、2003、Vista(不支持Mac OS / Linux)
最低系統要求:
- 處理器:Intel/AMD相容,頻率為1.86 GHz或更高
- 內存:1GB或更高
- DirectX:Microsoft DirectX 9.0c或更高版本
- 程式安裝和啟動的管理權限
- 需要網絡連接
- 光驅:CD-RW、DVD-ROM/CD-RW組合驅動器、DVD-R/RW/DL、DVD+R/RW/DL、DVD-RAM、BD-R/RE驅動器
使用video_ts檔製作DVD的逐步指南:
步驟一:運行此DVD製作工具,並在頂部選擇「DVD影片」按鈕。
步驟二:移動到右側欄中,選擇"DVD影片"按鈕,透過點擊"添加DVD影片"按鈕來上傳video_ts檔。或者,將待轉檔的檔拖放到介面中央部分。
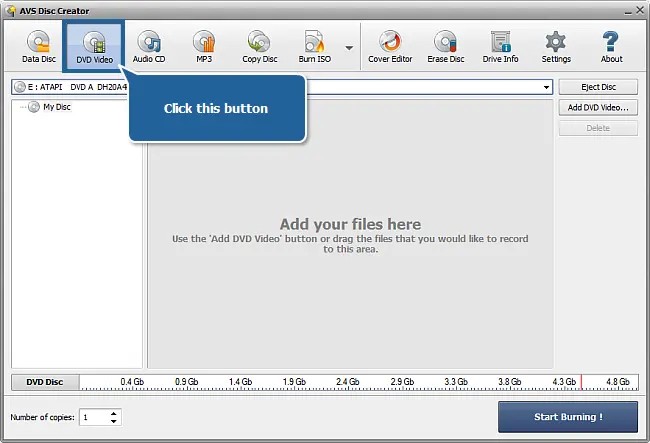
步驟三:然後,從下拉列表中選擇一個夢寐以求的光碟驅動器。如果光碟不為空,不要忘記清除光碟內容。接下來,將DVD插入該驅動器。
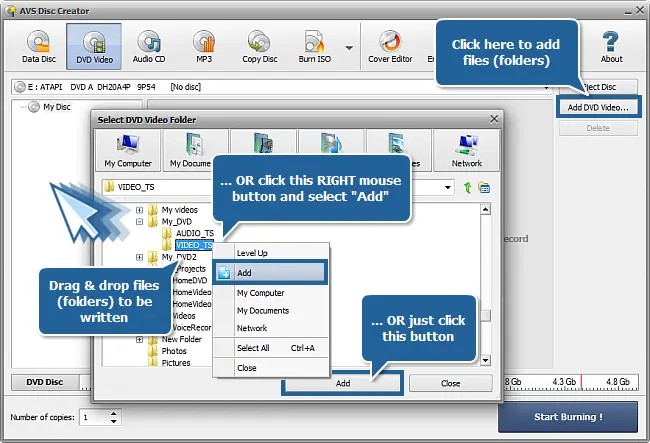
步驟四:點擊介面右下方的"開始燒錄"按鈕。video_ts轉檔為DVD的過程將開始。
2.3 ImgBurn
ImgBurn是一個免費且輕量級的應用程式,具有多種不同的模式,包括讀取、構建、寫入、驗證和檢測。它可以用作DVD燒錄軟體,將video_ts轉檔為DVD。然而,此應用程式的最大缺點是在安裝過程中會提供一些不必要的軟體,請注意拒絕這些選擇。要使用此免費軟體將video_ts燒錄到DVD上,您的電腦必須配備光學驅動器。
操作系統:Vista/Win2K/Win7/Win95/Win98/WinME/WinXP
系統要求:
- 電腦上搭載光學驅動器
逐步燒錄video_ts到DVD的指導:
步驟一:將一張空的DVD燒錄光碟插入電腦。
步驟二:在電腦上安裝此DVD製作工具,然後打開它。一旦啟動,點擊"將檔/資料夾寫入光碟"選項。
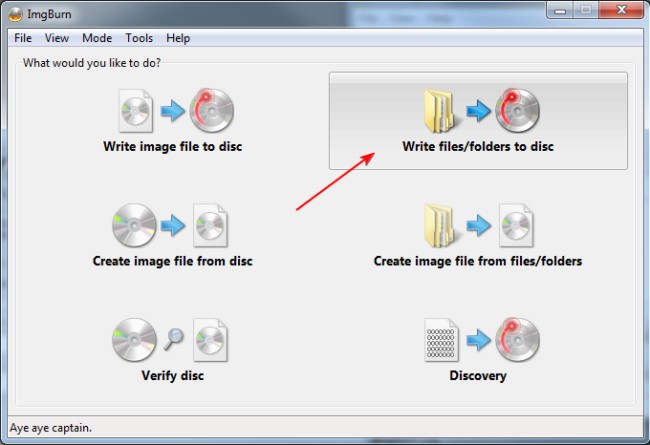
步驟三:結果,會彈出一個源面板,您可以選擇該資料夾圖標。然後,前往電腦檔中選擇要轉檔的video_ts檔,並選擇"選擇資料夾"按鈕。

步驟四:確保已在目的地部分選擇了您的DVD燒錄器驅動器。當您準備好時,點擊底部的"資料夾-光碟"按鈕。然後,ImgBurn將開始將video_ts燒錄至DVD。
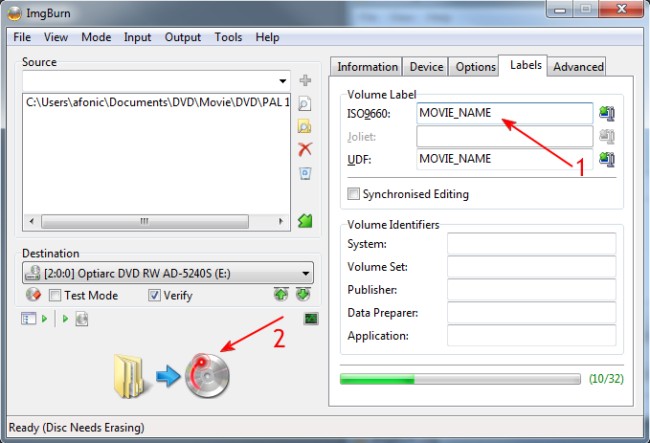
第三部分:使用Windows內建工具將Video_TS燒錄到DVD
如果您不想下載第三方程式來將Video_TS燒錄到DVD,這裡還有一種解決方案,使用Windows 10、8和7上的Windows瀏覽器,前提是您的電腦具有光碟機。以下是逐步指南:
步驟1:將一張空白的DVD光碟插入電腦的DVD燒錄機,然後打開Windows瀏覽器。在您的電腦硬碟中尋找您想要轉檔的VIDEO_TS資料夾。
步驟2:對VIDEO_TS資料夾點擊右鍵,選擇「傳送到」選項,然後選擇您的DVD燒錄機。
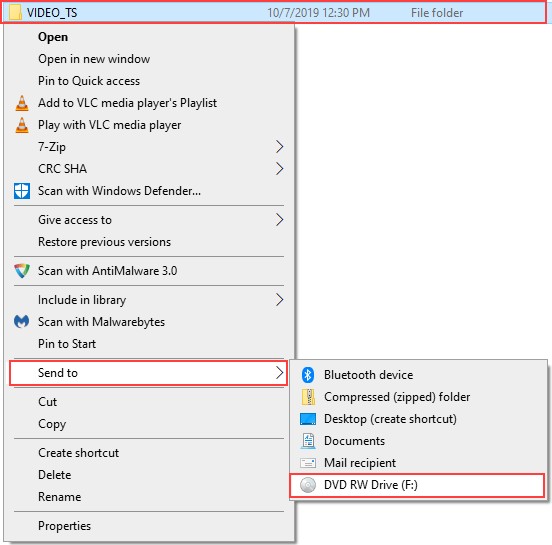
步驟3:於是,會出現一個「燒錄光碟」視窗。您可以在光碟標題欄位輸入一個標題,然後勾選「使用CD/DVD播放器」的方塊。現在,您可以點擊「下一步」按鈕。
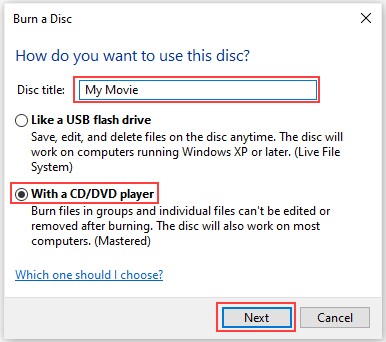
步驟4:在Windows瀏覽器的頂部選單中,點擊「驅動器工具」按鈕,顯示「完成燒錄」選項,並出現一個「燒錄光碟」視窗。
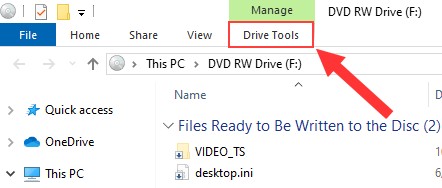
步驟5:繼續點擊「下一步」按鈕。到目前為止,Windows系統將開始將Video_TS轉檔為DVD檔案的燒錄工作。
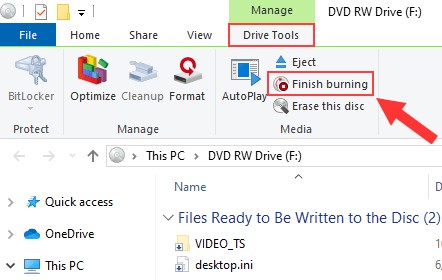
結語
閱讀完本文後,您一定已經知道如何使用最專業的DVD創作者在Windows和Mac上燒錄Video_TS到DVD,包括DVDFab DVD Creator、AVS Disc Creator、Imgburn,以及Windows瀏覽器。希望您的Video_TS始終能夠轉檔為家庭製作的影片或可播放的DVD,以供享受。
包括24個DVDFab 13產品,可為用戶提供完備的DVD、藍光、4K UHD、錄製(4K)BDAV藍光及視訊方案。
您可能還對以下工具感興趣
將任何DVD複製成DVD光碟/ISO檔/資料夾
將DVD轉檔成各種視訊/音訊格式
將任何藍光電影複製成藍光光碟/ISO檔/資料夾