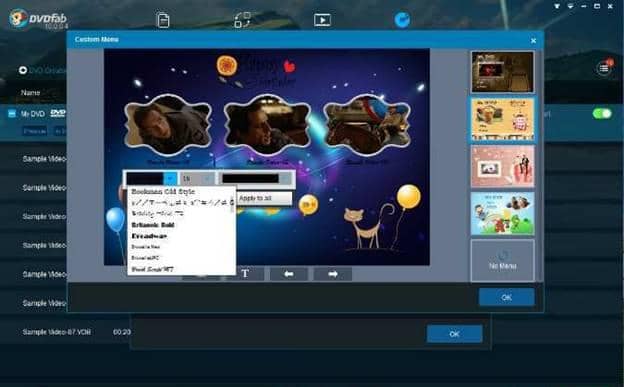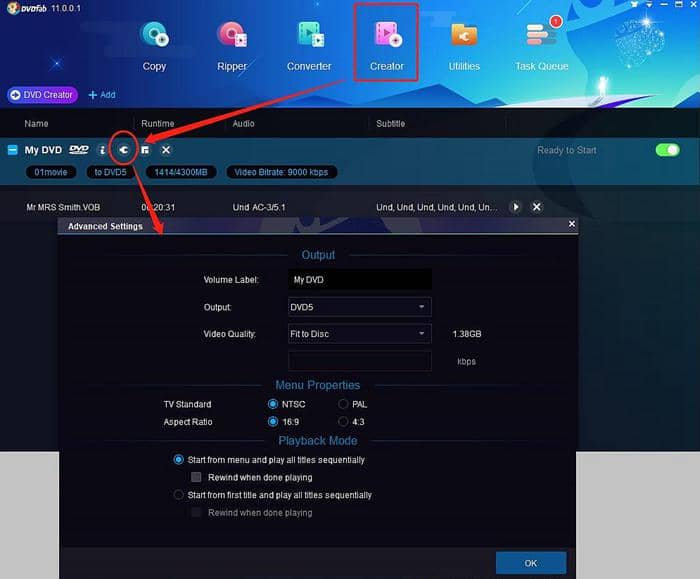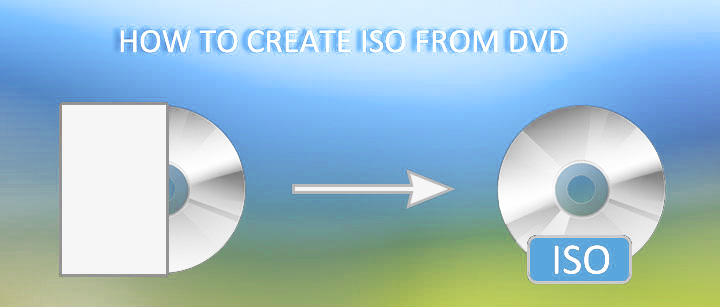如何將ISO轉USB以供安全保管或攜帶
摘要: 您希望將ISO檔儲存到USB隨身碟以供安全保管或攜帶嗎?本指南為您提供全方位的解答!您將學習如何燒錄光碟ISO檔並將其轉移到USB隨身碟,以便僅供資料存儲使用,以及如何通過燒錄ISO檔來創建USB開機碟。
第一部分:燒錄ISO至USB的介紹
USB隨身碟屬於具有通用串列匯流排(USB)介面的快閃記憶體資料儲存裝置。重要的是要區分快閃記憶體和硬碟。許多人也可能有同樣的問題。有些人更喜歡將ISO檔燒錄到USB開機碟,而有些人則喜歡將ISO檔轉移到USB隨身碟以供存儲。
因此,情況因需求而異。但是本指南將涵蓋這兩種方法,以滿足您不同的需求,將重要資料儲存在USB隨身碟上,保持組織且輕鬆存取。

第二部分:將光碟ISO檔燒錄到USB的頂級方式
直接將ISO檔轉移到USB
讓我們知道您想做什麼:是將光碟ISO檔燒錄到USB硬碟,還是僅將ISO檔複製到USB裝置。如果您已經有一個ISO檔並且想要直接將其轉移到USB隨身碟,您只需遵循以下指示:
- 插入USB隨身碟。計算機將識別和安裝USB隨身碟(如果還沒有安裝)。為了保存ISO檔,您的USB隨身碟必須具有足夠的容量。
- 找到ISO檔的源檔,右鍵點擊,選擇「發送到」選項,然後選擇一個可拆卸的驅動器。
- 或者,您可以複製ISO光碟映像檔案,然後直接將其貼到USB隨身碟上。
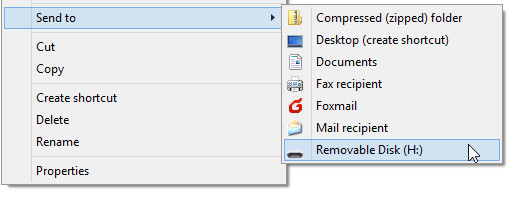
使用DVDFab DVD Creator將光碟ISO檔燒錄到USB上
DVDFab DVD Creator是一款軟體,可讓您從各種視頻格式,包括MP4、AVI、MKV、ISO視頻檔等,創建DVD光碟和ISO檔。因此,這個工具可以讓您將ISO視頻檔燒錄並保存為光碟ISO檔,可以存儲在您的電腦、移動設備或USB硬碟上。
功能:
- 從流行的視頻格式創建DVD、資料夾或ISO檔。
- 提供內置的各種主題菜單範本,如兒童、婚禮等。
- 通過導入電腦上的圖片並進行調整,創建專屬的DVD視頻背景。
- 多核CPU支持,以實現更快的處理速度,且不損失品質。
- 無病毒並易於使用。
如何使用DVDFab DVD Creator從ISO製作USB開機碟?
步驟1:下載並安裝
步驟2:確保您選擇了“製作”>“DVD Creator”
DVDFab 12具有多個模組,每個模組都具有獨特的功能集。如果您想要燒錄ISO Windows或Mac,請記得在這個免費的DVD燒錄程式中啟用“製作”選項。
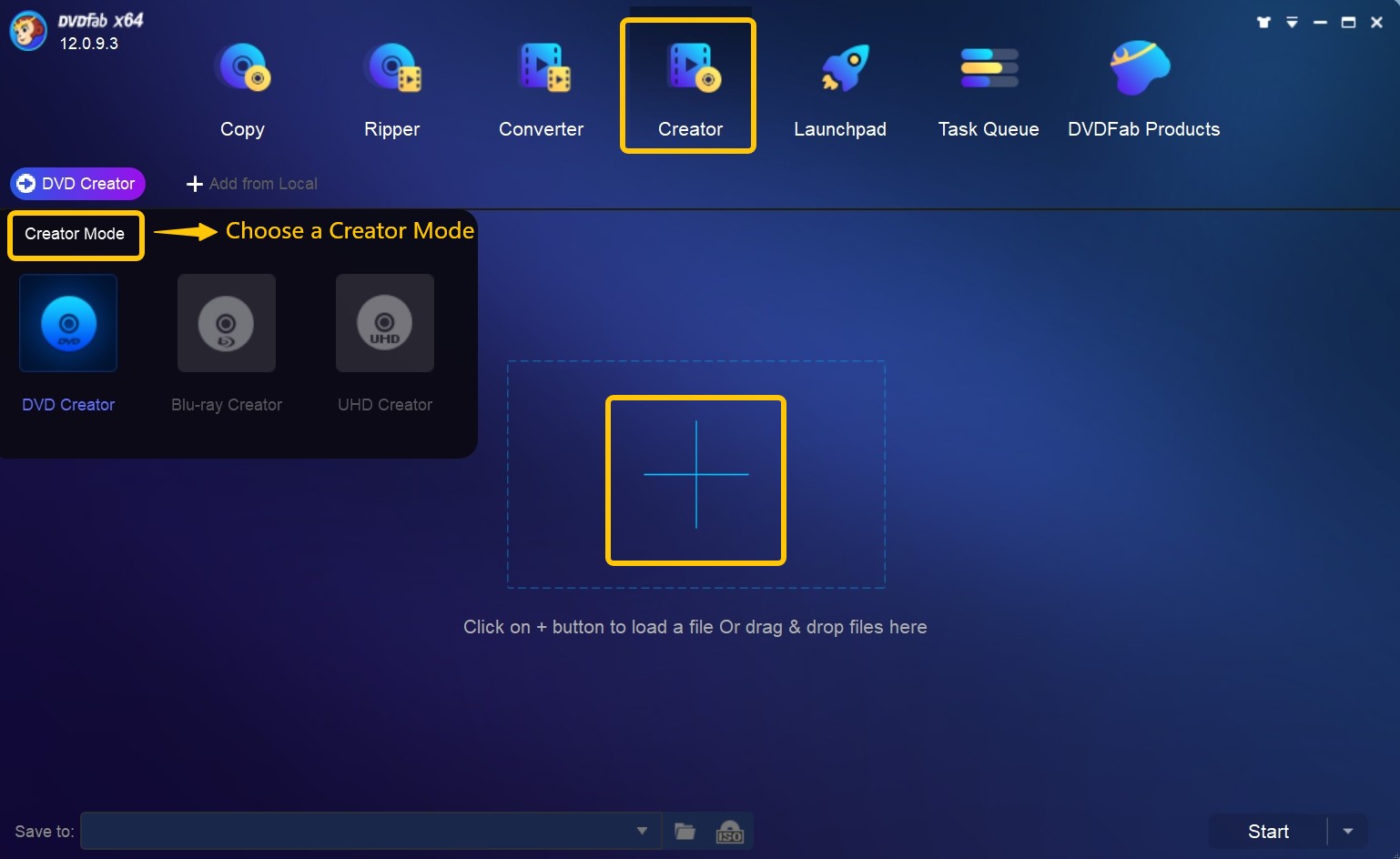
步驟3:將ISO視頻添加到此DVD燒錄機
然後,通過在主頁面點擊“添加”按鈕或將它們直接拖放到主頁面中,加載要燒錄的源ISO視頻檔。DVDFab DVD Creator允許您輸入多個ISO檔進行轉換,因為它支持批量處理。這種類型的視頻可以來自各種源,如YouTube、iPhone甚至是攝像機。
步驟4:要自定義輸出的光碟ISO檔,請轉到“高級設置”和“菜單設置”
在這裏,您可以進行高級設置、菜單設置、選擇音軌和字幕。點擊“高級設置”,您可以設置音量標籤、輸出和視頻品質。您還可以選擇菜單屬性和播放模式。

DVDFab亦提供內建的DVD功能表製作軟體,擁有各式各樣的菜單設計主題,例如婚禮、兒童和氣球等。您可以自由地自訂菜單範本中的所有元素和小部件,包括背景藝術、縮略圖、文字字型、顏色和大小,以及播放按鈕,例如播放/暫停和上一個/下一個。
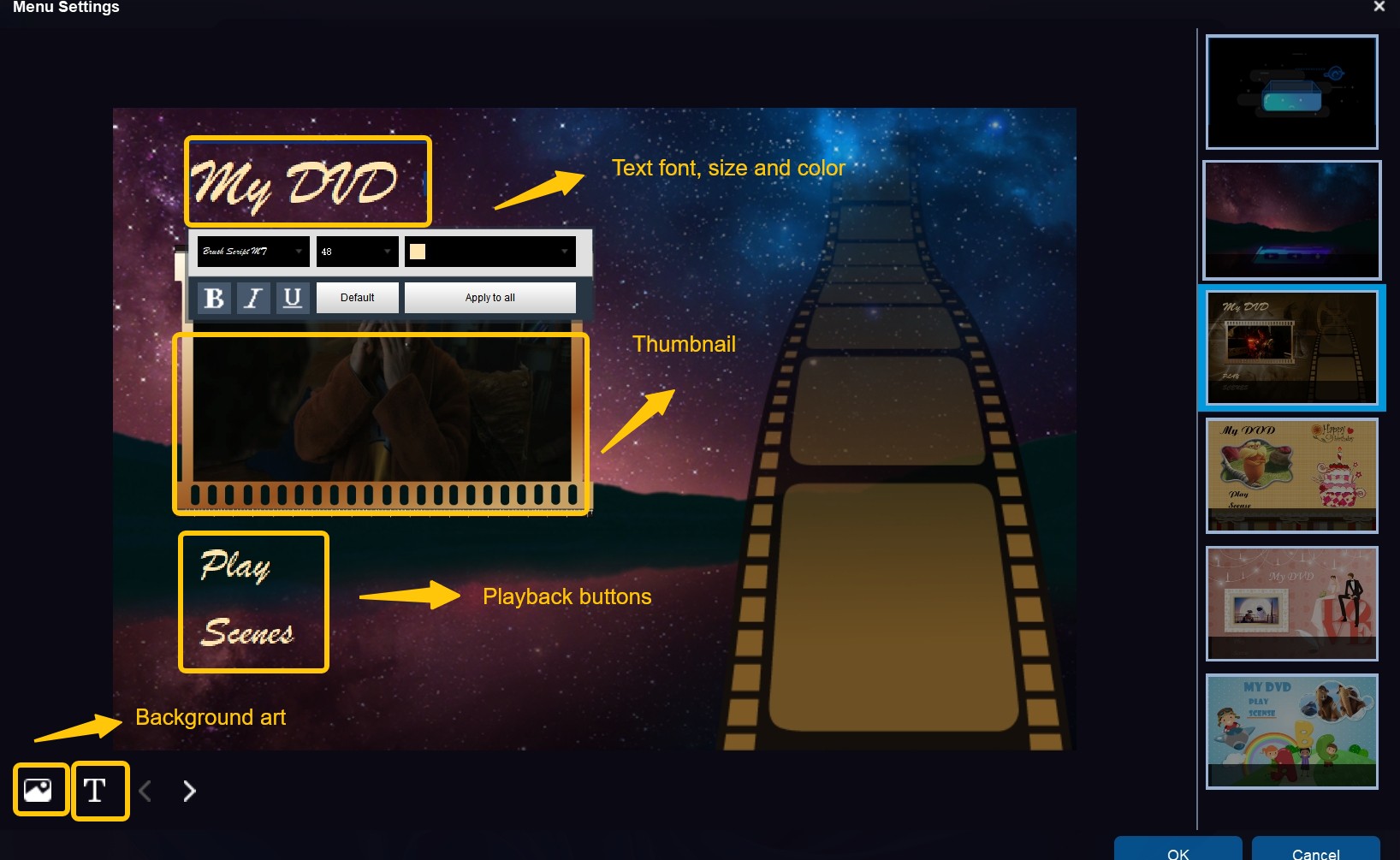
步驟5:設定輸出位置
由於您要燒錄光碟ISO檔,所以需要點擊「ISO」圖示,從彈出介面中選擇您的USB隨身碟作為輸出位置。最後,點擊「開始」按鈕來為您所需的USB閃存驅動器創建一個光碟ISO檔。
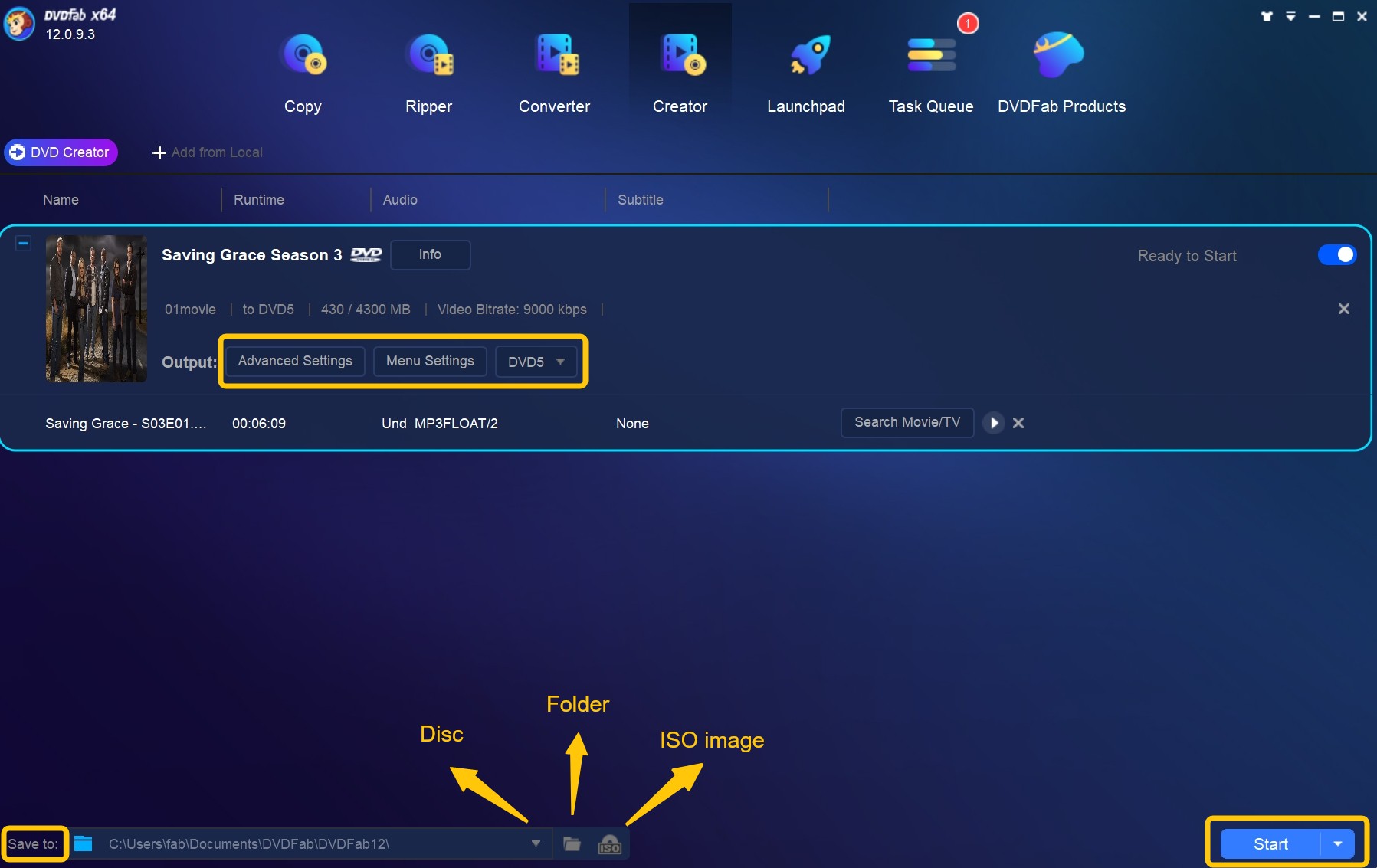
使用Leawo DVD Creator將光碟ISO檔燒錄到USB隨身碟
Leawo DVD Creator 是一款出色的ISO/DVD製作軟體,可將視頻檔燒錄到ISO檔中,以保存在USB隨身碟中。您可以將視頻製作成ISO檔,以存儲在DVD、電腦硬碟或USB閃存驅動器上。該軟體還可將圖像燒錄到光碟幻燈片中,支援光碟、資料夾和ISO檔格式。您還可以使用Leawo DVD Creator預置的光碟菜單範本來自定義您的光碟菜單。
特點
- 支援將180多種視頻格式轉換為DVD、資料夾和ISO檔。
- 編輯視頻檔,包括添加浮水印、縮短視頻長度、裁剪視頻尺寸、調整視頻效果和應用3D效果。
- 使用預置的光碟菜單範本自定義您的光碟菜單。
- 使用內置的編輯器,將您的數碼照片創建成DVD幻燈片。
注意:作為一個模塊,Leawo DVD Creator現在是Leawo Prof. Media的一部分。
使用步驟
如果您尚未安裝Leawo DVD Creator,請先安裝。請按照以下指示來為USB隨身碟創建一個ISO檔。
步驟1:添加源視頻檔
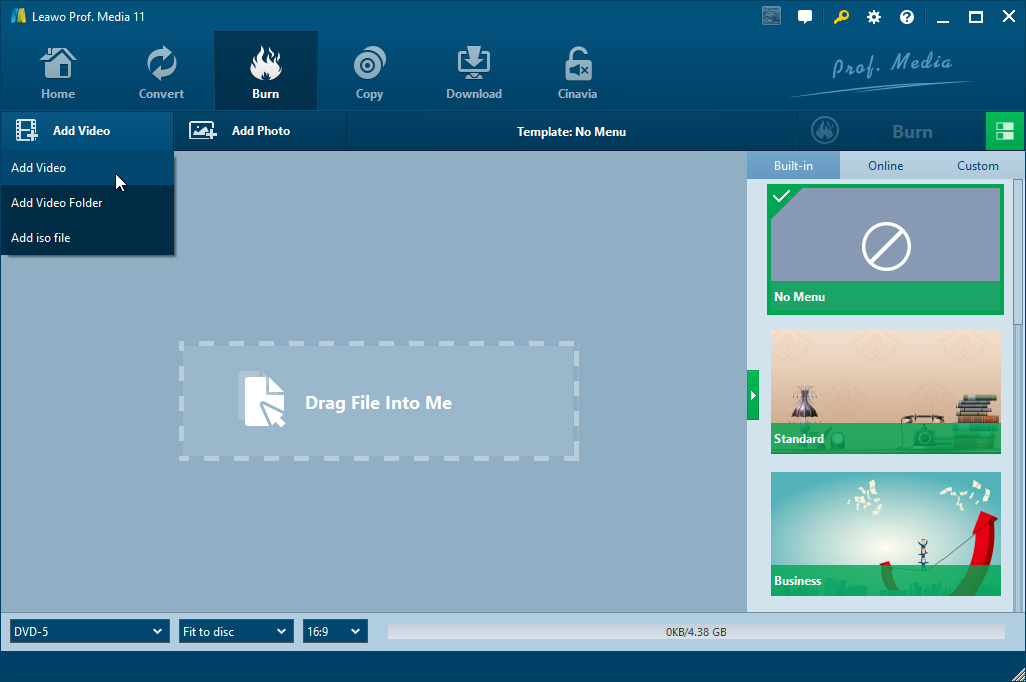
在Leawo Prof. Media中打開「燒錄」模塊。在主介面上點擊「添加視頻」,或直接拖放源視頻檔。
- 在導入源視頻後,您可以在底部設置輸出光碟類型(DVD-9/DVD-5,根據您的需求)、比特率和畫面比例。
- 導入後,可以回放視頻、選擇字幕和音軌,並添加外部字幕。
步驟2:設置光碟菜單(可選)
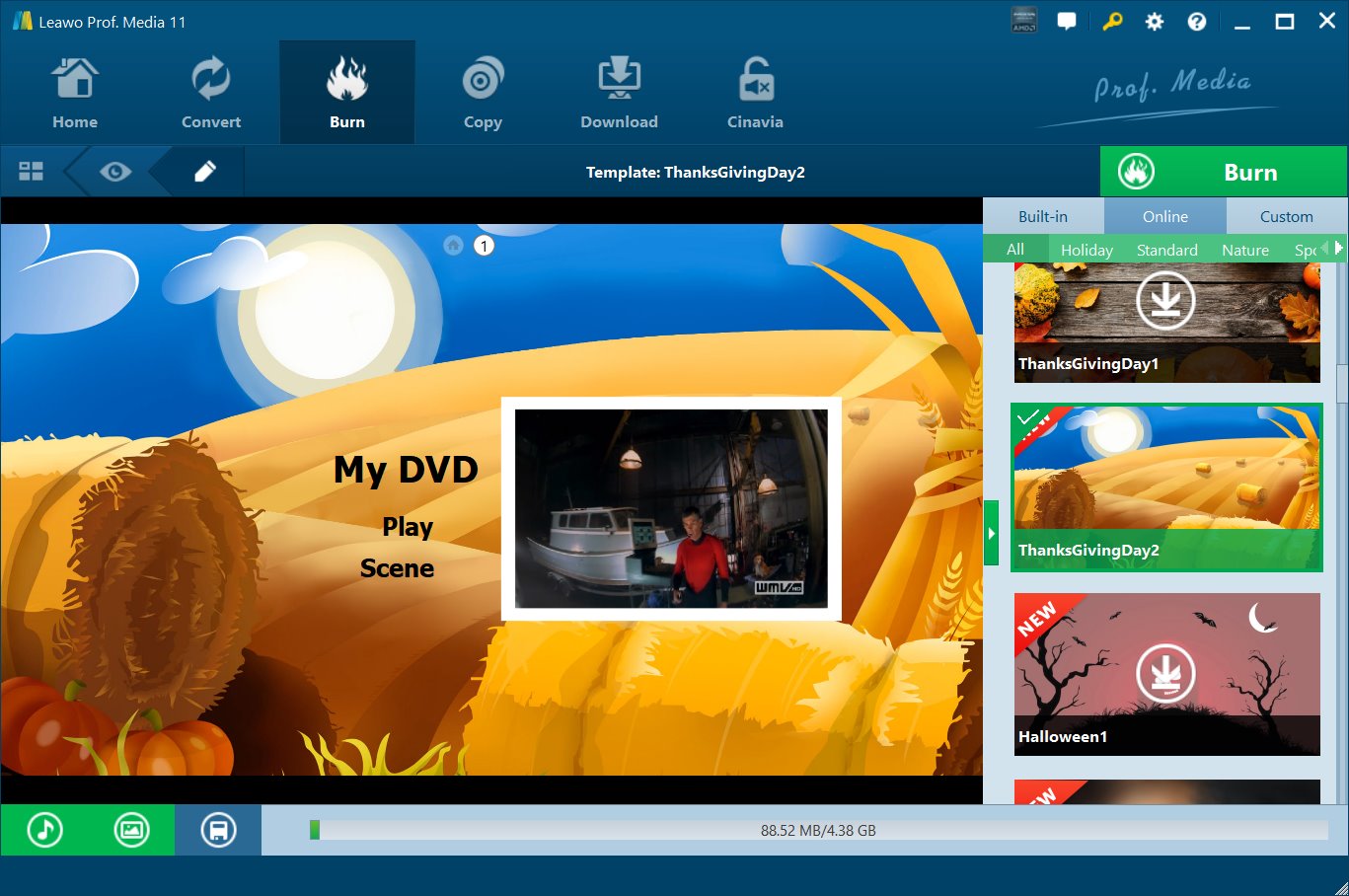
可在主介面內選擇預設的免費光碟菜單樣式以創建新的光碟菜單。您還可以通過點擊所選光碟菜單的中間部分預覽所選光碟菜單範本。右側側邊欄頂部的"無菜單"按鈕可用於在DVD檔中不添加菜單。
- 編輯光碟菜單就像點擊預覽螢幕上的鉛筆符號一樣簡單。可以修改文本顏色、字體和大小,並使用圖像和/或視頻作為背景。
步驟3:其他DVD燒錄調整
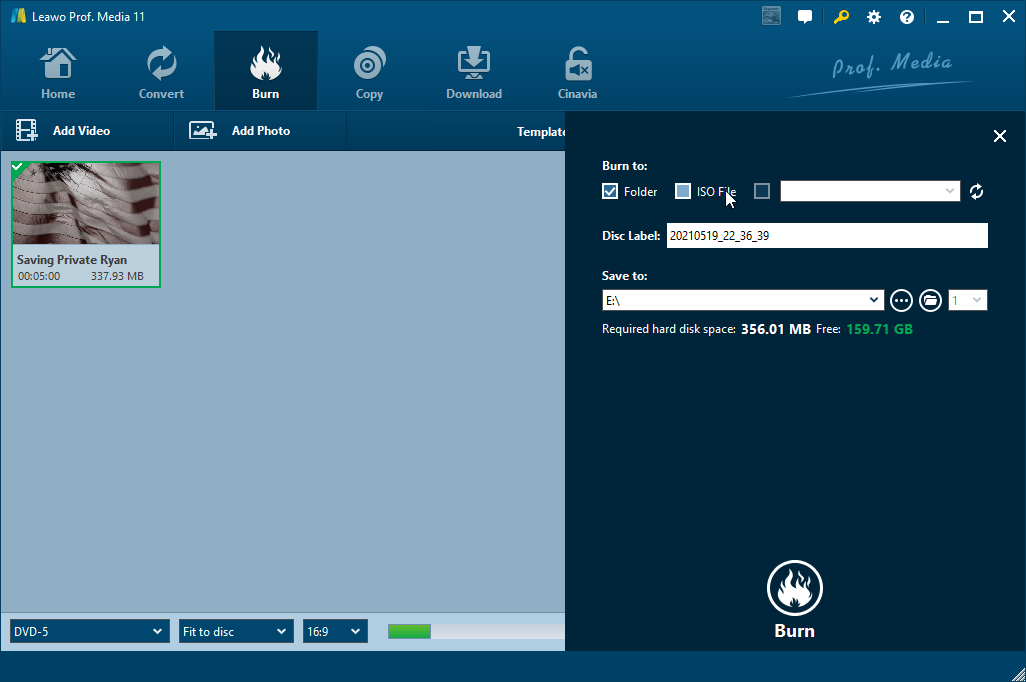
在主介面上點擊巨大的綠色"燒錄"按鈕,進入更多DVD燒錄選項並訪問"燒錄設置"頁面。在創建ISO映像檔用於USB閃存驅動器時,請選擇"燒錄至"選項中的"ISO檔"。
- 燒錄電影至DVD有多種方式:DVD資料夾、ISO映像檔和光碟。
- 您還可以通過點擊右上角的設置圖示,然後從下拉菜單中選擇"複製和燒錄"選項,來選擇"複製和燒錄"選項。
- 將USB隨身碟插入電腦,然後嘗試將其選擇為"保存至"框中的目標,以直接將視頻檔燒錄為USB隨身碟的ISO映像檔。
步驟4:將視頻燒錄為USB的ISO檔
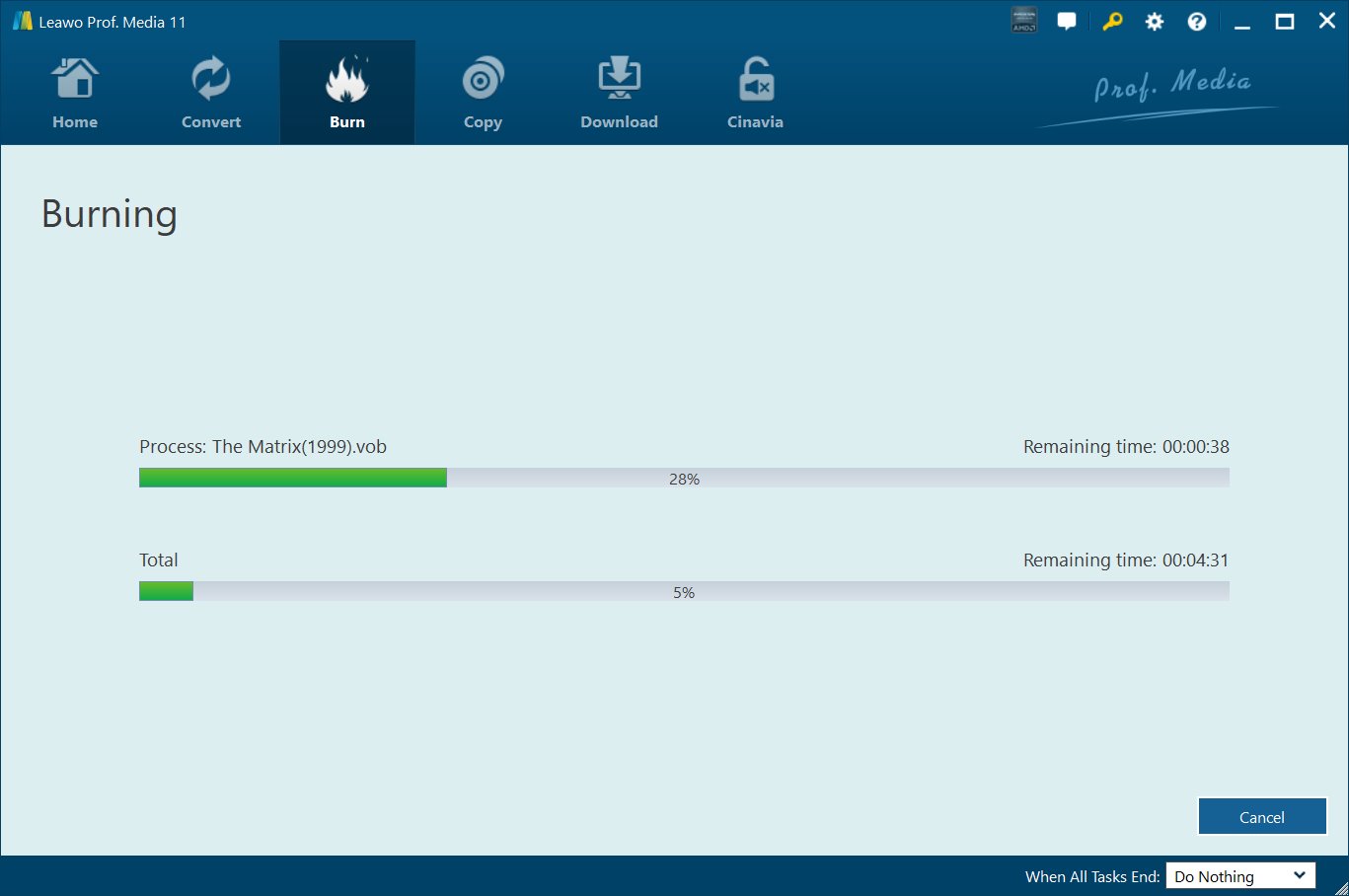
使用Leawo DVD Creator將ISO檔燒錄到USB隨身碟,點擊燒錄側邊欄上的"燒錄"按鈕以開始轉換和燒錄電影為USB的ISO映像檔。
第三部分:將ISO燒錄為啟動USB閃存驅動器的最佳方法
Windows USB/DVD下載工具
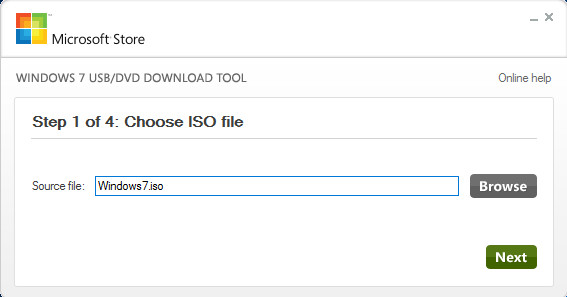
Windows USB/DVD下載工具是燒錄ISO/DVD至USB開機以進行Windows作業系統安裝的絕佳選擇。唯有兩種獲取Windows的方式可以從Microsoft商店獲取:壓縮的資料彙總或ISO映像檔。ISO檔是一個不壓縮的單一檔案,其中包含了所有Windows的安裝檔案。
使用Windows ISO至USB/DVD下載工具,您可以將Windows的ISO映像檔複製到您的光碟上以建立開機檔案。接著,您可以使用USB或DVD光碟將Windows安裝到您的電腦上。
若要使用Windows USB/DVD下載工具將ISO寫入USB,請遵循以下步驟:
- 首先,在您的個人電腦上下載並安裝Windows USB/DVD下載工具。
- 透過點選Windows的開始按鈕,並從所有程式清單中選擇Windows USB/DVD下載工具,以啟動Windows USB/DVD下載工具。
- 在源檔方塊中選擇您的Windows ISO檔,或輸入檔案的名稱和位置,然後點擊瀏覽。選擇下一步。
- 透過從下拉選單中選擇USB裝置或DVD裝置,建立一個檔案複製。
- 要開始將檔案傳輸到USB隨身碟,從下拉清單中選擇您的USB裝置,然後點擊相應的按鈕。如果您想要將檔案燒錄到DVD上,請點擊開始燒錄。
當您的Windows ISO檔已經複製到您的DVD或USB裝置上時,請雙擊Setup.exe以開始安裝程式;希望這些最簡單的步驟可以幫助您將ISO燒錄到Windows 10的USB隨身碟上。
結語
總而言之,將ISO檔傳輸到USB隨身碟是一種將資料安全且便攜的有用方式。本指南提供了詳細的步驟指示,教您如何將ISO檔傳輸到USB隨身碟上。如果您希望從視訊檔案中創建ISO映像檔並將其存儲於USB隨身碟上,請選擇DVDFab DVD Creator。請嘗試使用Windows USB/DVD下載工具以建立一個開機系統映像檔。
包括24個DVDFab 13產品,可為用戶提供完備的DVD、藍光、4K UHD、錄製(4K)BDAV藍光及視訊方案。
您可能還對以下工具感興趣
將任何DVD複製成DVD光碟/ISO檔/資料夾
將DVD轉檔成各種視訊/音訊格式

將視訊轉檔成各種視訊/音訊格式