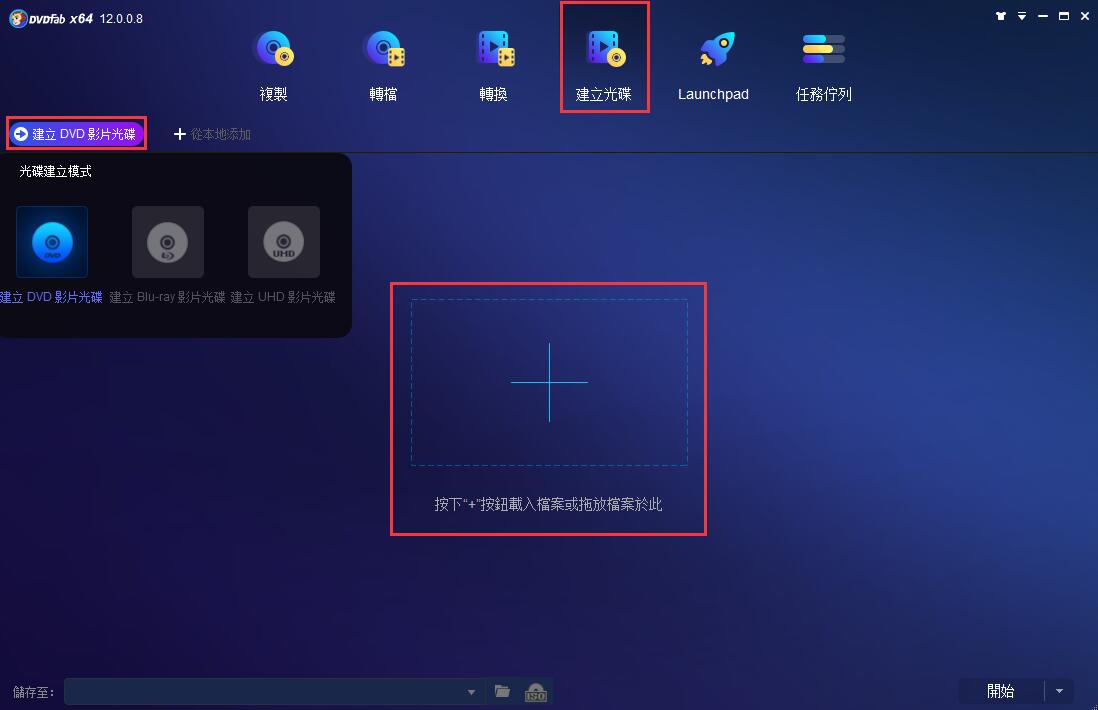如何在Windows或Mac上將ISO檔燒成DVD光碟?
摘要: 如何將ISO檔燒成用於備份或可在DVD播放機上播放的DVD光碟?這篇文章將向您介紹如何使用DVDFab DVD Copy這樣的Windows/Mac ISO檔燒錄軟體將ISO檔燒成DVD光碟。
如何將ISO檔燒成用於備份或可在DVD播放機上播放的DVD光碟?Windows 7/8/10等較新的Windows版本含有內建的Windows Disc Image Burner,它可以輕鬆完成此類燒錄。macOS提供了Finder或Disk實用工具,用戶可以用它們將ISO燒成DVD。不過,如果您想在燒錄ISO檔時使用一些進階功能,那麼還是需要使用第三方工具來完成。在這篇文章中,我們將向您介紹如何使用Windows和Mac內建的ISO燒錄軟體,以及如何使用DVDFab DVD Copy等第三方ISO燒錄軟體將ISO燒成DVD。
1. 在Windows上將ISO燒成DVD –Windows Disc Image Burner使用介紹
在Windows 7/8/10上,您可以使用Windows Disc Image Burner將ISO檔燒成DVD。現在我們就來看看詳細的燒錄ISO步驟。

第1步:將一張空白DVD光碟插入光碟機中;
第2步:找到您想要燒錄的ISO檔,右鍵點擊ISO檔,選擇“燒錄光碟映像檔”選項,這樣就啟動了Windows Disc Image Burner;
第3步:從“光碟燒錄程式”處的下拉選單中選擇合適的DVD燒錄程式。如果您想檢測DVD光碟數據的完整性,可以勾選“燒錄後檢測光碟”選項;
第4步:點擊“燒錄”按鈕即可開始ISO檔燒錄DVD光碟進程。
燒錄完成後,光碟將會彈出,並且電腦上會顯示“光碟映像檔已成功燒錄至光碟”的資訊。
2. 在Mac上將ISO檔燒錄成DVD – Finder或Disk實用工具使用方法
使用Finder將ISO檔燒錄成DVD
在過去的幾年中,Disk Utility一直是Mac中內建的ISO燒錄工具,它可以幫用戶載入及燒錄ISO檔。而隨著OS X、10.11 El Capitan的問世,Disk Utility的燒錄功能就被移除了。想要在OS X 10.11或更高版本的Mac上將ISO燒成DVD,您需要使用Finder。事實上,Finder是一種使用範圍更廣的ISO燒錄DVD方法,因為幾乎所有的Mac作業系統版本都支援Finder。現在我們就來看如何使用Finder燒錄ISO。
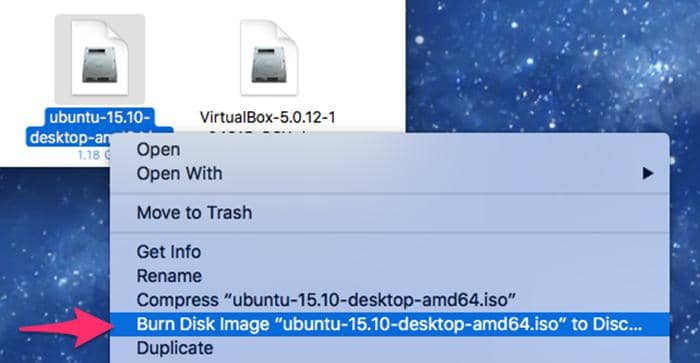
第1步:運行Finder,找到您想要燒錄的ISO檔,點擊此ISO檔以選中它;
第2步:點擊Mac螢幕頂部的“檔案”,選擇“將光碟映像檔XXX燒錄到光碟”。您也可以右鍵點擊ISO檔,選擇“將光碟映像檔XXX燒錄到光碟”;
第3步:將一張空白DVD光碟插入電腦光碟機;
第4步:點擊“燒錄”按鈕即可開始將ISO檔燒錄至DVD光碟進程。
使用Disk Utility將ISO檔燒錄成DVD
如果您的macOS是OS X 10.10或更低,您可以使用Disk Utility完成燒錄。
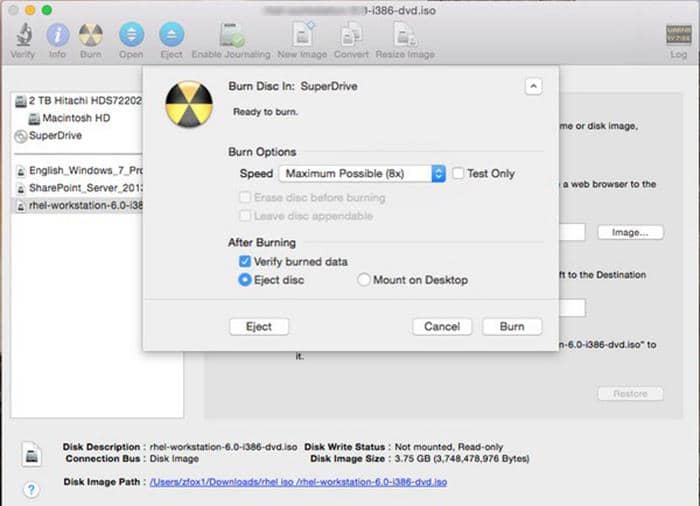
第1步:進入“應用 > 工具”,選擇Disk Utility;
第2步:將一張空白光碟插入電腦光碟機;
第3步:將您的ISO檔拖放到左側的Disk Utility中,您可以看到ISO檔及插入的光碟都已被列出;
第4步:選擇ISO檔並點擊工具欄中的“燒錄”按鈕;
第5步:確保已勾選“驗證燒錄數據”選項;
第6步:點擊“燒錄”按鈕。Disk Utility會開始燒錄ISO檔,並在燒錄完成後驗證光碟上的數據。
3. 使用第三方工具將ISO燒成DVD
使用第三方工具將ISO檔燒成DVD,可以使用多種進階功能。我們將向您介紹最好用的兩種ISO燒錄DVD軟體,它們可以在Windows或Mac上使用。
DVDFab DVD Copy
DVDFab DVD Copy是一種專業的ISO燒錄工具,它可以滿足您的各種燒錄需求。它能幫您燒錄ISO檔、可開機ISO檔或標準DVD ISO檔。在燒錄DVD ISO檔時,它提供了6種燒錄模式(“完整備份”、“主要影片”、“自訂”、“分割”、“合併”和“Clone複製/燒錄”)及可讓您自訂DVD的多種進階功能。DVDFab DVD Copy簡單易用,只需點擊幾次滑鼠就能完成全部操作步驟。此軟體支援最新的硬體加速技術,因而工作速度極快,幾分鐘內即可將ISO檔燒成DVD。DVDFab DVD Copy支援Windows和Mac作業系統。現在就來看如何使用DVDFab DVD Copy將ISO燒成DVD。
第1步:下載DVDFab 10並把它安裝在電腦上。
第2步:將ISO檔拖放到DVDFab主介面中。
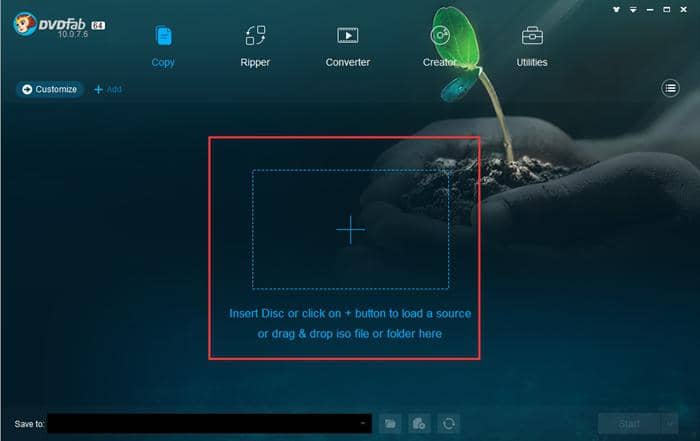
第3步:在介面左上方的模式選擇器中,從6種燒錄模式中選擇一個。我們選擇“主要影片”進行舉例說明(注意:如果要燒錄數據/可開機ISO檔,只能選擇“Clone複製/燒錄”模式)。
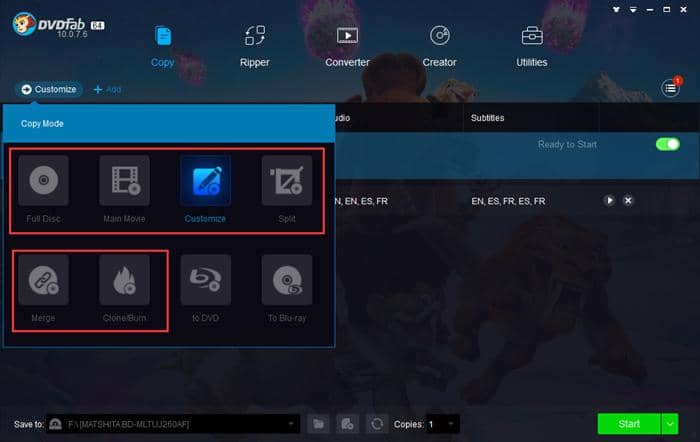
第4步:如果您的ISO來源片是標準DVD ISO檔,您現在就可以選擇影片、章節、音軌和字幕。您還可以點擊“扳手”圖示來改變光碟標籤或選擇輸出大小。
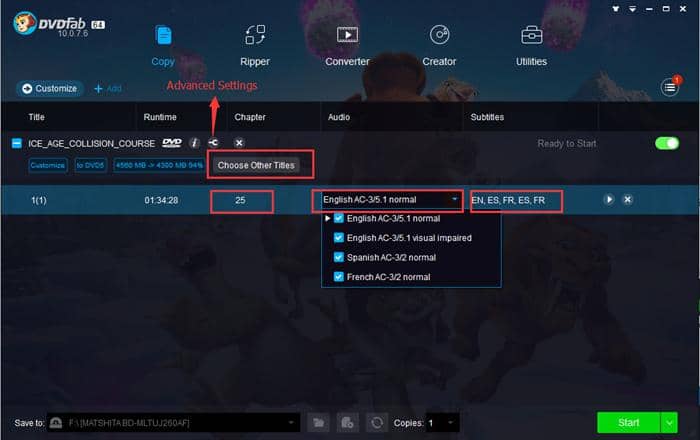
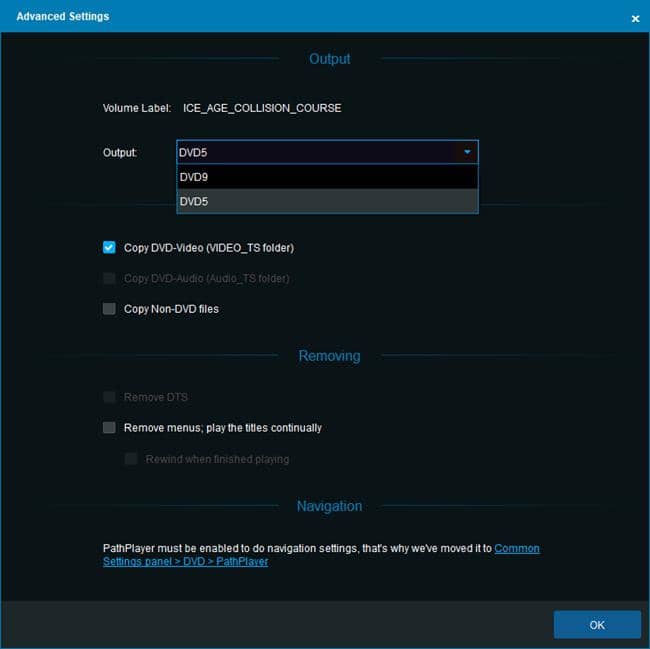
第5步:將一張空白光碟插入電腦光碟機中。在介面最下方的“儲存至”處,從下拉選單中將光碟機選為輸出目錄。
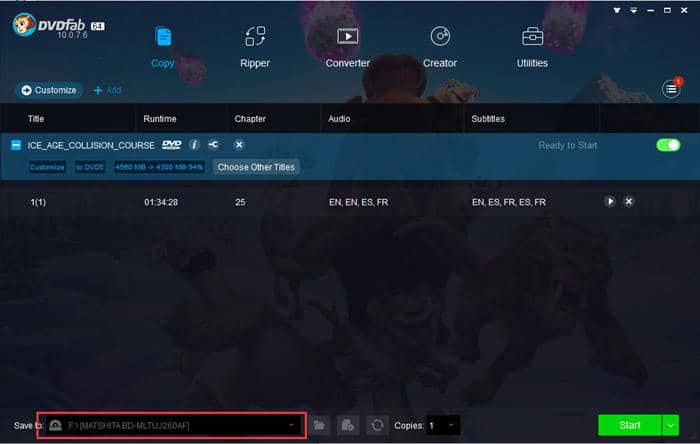
第6步:點擊“開始”按鈕即可開始燒錄進程。
想要將ISO檔燒成藍光電影?推薦您使用DVDFab Blu-ray Copy。
Free ISO Burner
Free ISO Burner是一種完全免費且簡單易用的Windows ISO燒錄軟體,它能輕鬆將ISO檔和CD/DVD映像檔燒成DVD/HD DVD/藍光光碟。Free ISO Burner可以讓您選擇光碟機、設定光碟標籤、選擇燒錄速度及改變燒錄緩存大小。在燒錄過程中,您可以點擊“中止”按鈕來停止燒錄進程。以下就是用Free ISO Burner將ISO檔燒成DVD的具體步驟。
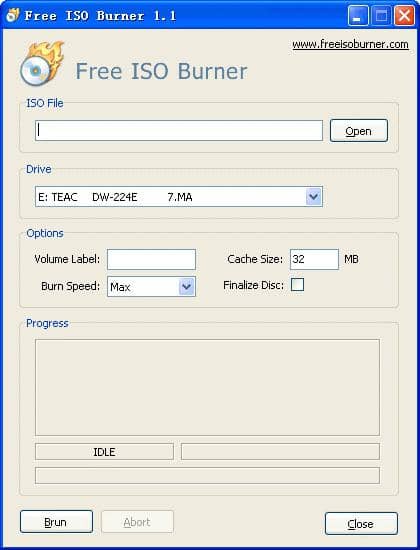
第1步:將Free ISO Burner下載到電腦,按兩下Free ISO Burner圖示來運行它(Free ISO Burner是一種便攜的ISO燒錄軟體,無需安裝);
第2步:點擊“ISO檔”處的“打開”按鈕,載入您想要燒錄的ISO檔;
第3步:將一張空白DVD光碟插入您的光碟機中,在“光碟機”處選擇正確的光碟機;
第4步:現在可以設定光碟標籤、選擇燒錄速度及改變緩存大小;
第5步:點擊“燒錄”按鈕即可開始ISO檔燒錄至DVD光碟進程。
以上就是在Windows或Mac上使用內建的ISO燒錄軟體或第三方ISO燒錄軟體燒錄ISO檔的方法。您可以逐一試用以上方法,找到最適合自己的一個。
包括24個DVDFab 13產品,可為用戶提供完備的DVD、藍光、4K UHD、錄製(4K)BDAV藍光及視訊方案。
您可能還對以下工具感興趣
將任何藍光電影複製成藍光光碟/ISO檔/資料夾
將任何視訊燒成標準格式的DVD
將任何視訊燒成標準格式的藍光電影