如何在Mac上燒錄藍光電影?
摘要: 本文介紹了兩個強大的藍光燒錄軟體,它們能夠在Mac上將視頻、ISO檔和資料夾燒錄到藍光光碟。
今天我們討論兩個非常強大和有效的軟體,用於在Mac上將視頻、ISO檔和資料夾燒錄到的標準藍光光碟。這兩個軟體就是DVDFab Blu-ray Creator和DVDFab Blu-ray Copy。請繼續閱讀以瞭解詳情。
DVDFab Blu-ray Creator for Mac
這款軟體是業餘愛好者和專業人士都夢寐以求的一款軟體。憑藉其直觀的介面和先進的定制功能,在Mac上燒錄藍光電影,它是高度評價。這個藍光燒錄軟體的Mac可以處理所有類型的視頻檔,包括從YouTube下載的視頻,以及你最喜歡的攝像機視頻。該程式的靈活性使您可以在藍光光碟上燒錄多個視頻,並根據您的喜好安排播放順序。該程式的多功能性體現在它賦予你自定義的能力,如設置菜單範本的佈局、字體和框架。你還可以決定你想要多少份拷貝,DVDFab Blu-ray Creator將確保你能在幾分鐘內將藍光燒錄到Mac上。雖然速度非常快,但該程式在視頻品質上絲毫不打折扣。
如何用DVDFab Blu-ray Creator for Mac在Mac上燒錄藍光
以下是在DVDFab Blu-ray Creator for Mac(DVDFab 11)上將視頻轉換為藍光的步驟:
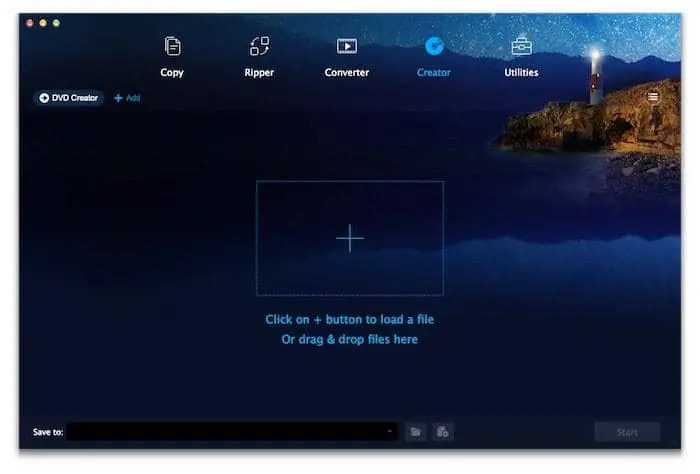
1. 加載源視頻:首先,運行DVDFab 11,進入位於頂部的創建模組選項。通過點擊 "+"按鈕加載所需的視頻,或者你也可以在這個空間拖放檔。
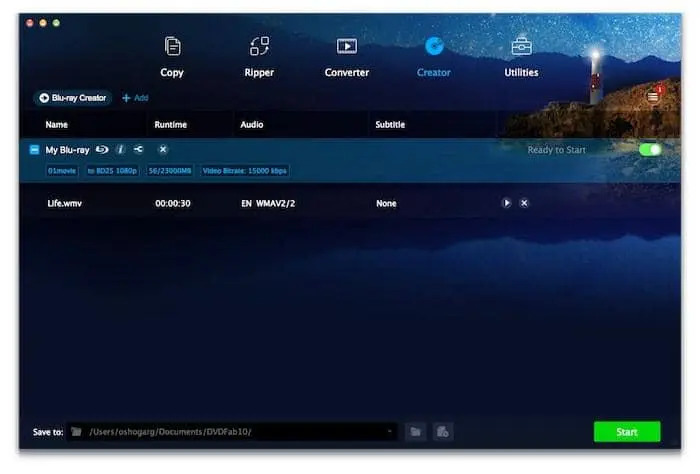
2. 選擇藍光創作模式:簡單地導航到左上角的模式切換器,點擊 "藍光 "創建模式。
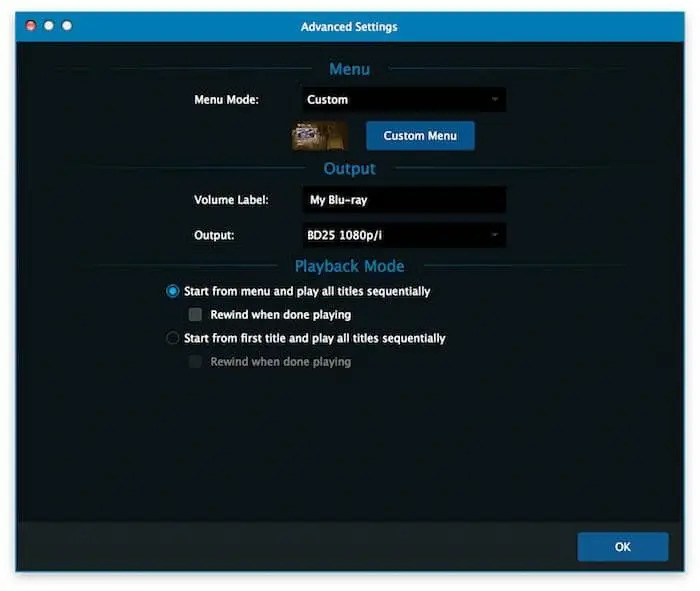
3. 自定義您的藍光:您被賦予了以任何方式定制藍光的功能。 設置可以進一步定制,你也可以選擇字幕和添加音軌。對於輸出選項,點擊高級設置面板,選擇藍光50/25/9/5等輸出。
4. 選擇一個目錄:對於燒錄可在實體播放器上播放的藍光,從下拉列表框中選擇光學。要做一個檔夾,點擊檔夾圖標並選擇目錄,當一個ISO檔是方便的,所有你要做的是點擊 "圖像 "圖標並選擇一個首選的目錄。
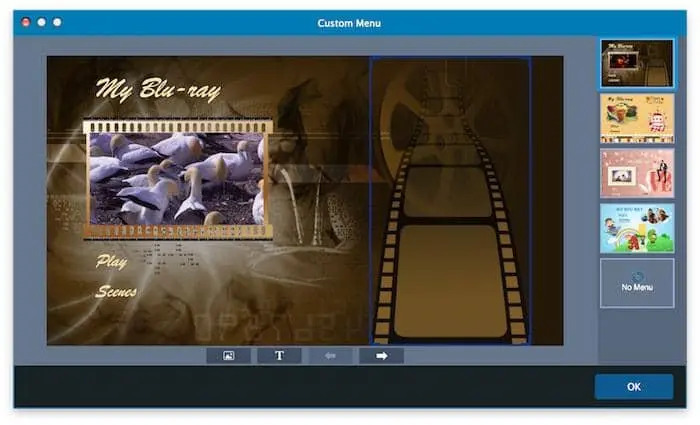
5. 定制菜單:點擊 "下一步",進入藍光菜單創建介面,這裏有自定義的選項。 您可以添加不同的背景,一個帶有播放列表和字幕的菜單,以及其他東西。如果您不想要菜單,只需在右側窗格中選擇 "無菜單"。
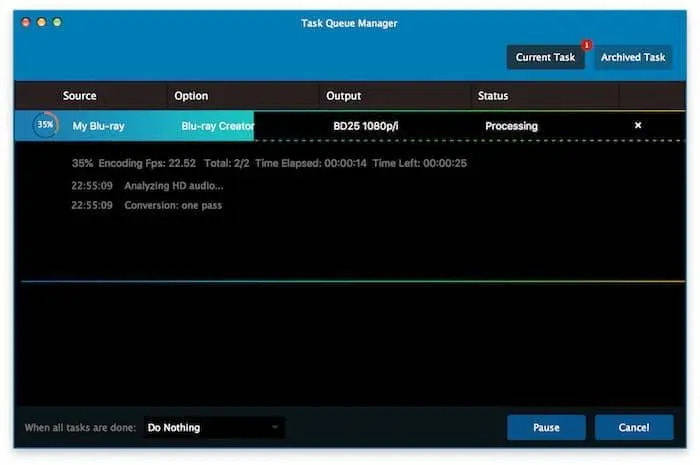
6. 開始進程:要開始轉換視頻檔,點擊右下角的綠色按鈕開始,DVDFab Blu-ray Creator for Mac就開始處理檔,考慮到輸出藍光光碟的高質量,所需時間非常短,令人驚訝。
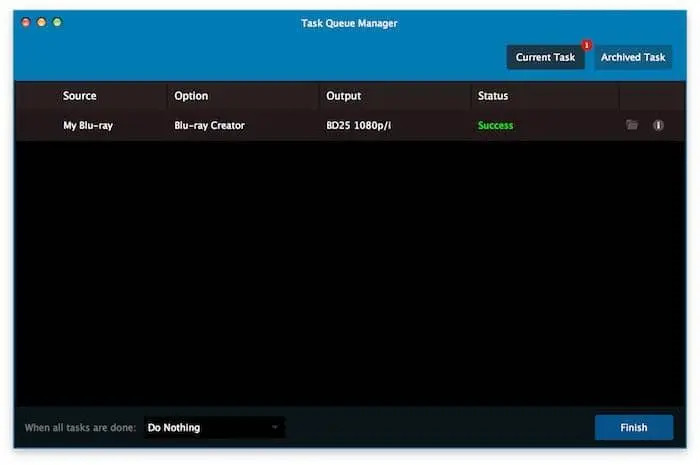
DVDFab Blu-ray Copy for Mac
這個強大的軟體用於在Mac上燒錄藍光。這個Mac藍光燒錄軟體允許你燒錄藍光電影的Mac和數據/可啟動的藍光。資料夾和ISO檔也可以通過5種不同的燒錄模式在藍光光碟上燒錄;主要電影、完整光碟、合併、自定義和克隆/燒錄。通過自定義模式,您可以自由地用章節、標題、音軌和字幕來定制您的藍光電影。克隆/燒錄模式允許您燒錄數據以及可啟動藍光光碟。另一個令人振奮的發展是,大多數商業藍光電影都包含保護功能,可以防止個人使用的複製和燒錄。DVDFab Blu-ray Copy帶有一個解密器,可以消除這些保護措施和地區代碼。不用說,這個軟體只適合個人使用。
如何使用DVDFab Blu-ray Copy for Mac在Mac上燒錄藍光?
以下是你如何用DVDFab Blu-ray Copy for Mac燒錄藍光光碟的方法:
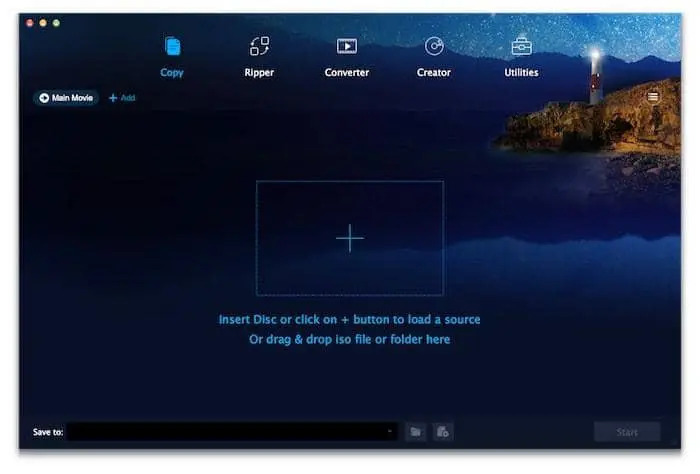
1. 拷貝模式:運行DVDFab 10後,導航到頂部的複製選項,選擇你的複製模式。有5種不同的模式。完整光碟複製iso或光碟或資料夾源的所有資料夾內容。然後,主電影選項將複製主標題和其內容。自定義讓你從光碟、檔或iso圖像中複製任何你想要的內容。合併模式可以將多張藍光光碟合併到一起,成為一張藍光光碟。而克隆/燒錄將讓你選擇克隆藍光的長寬比為1:1,並且沒有品質損失。
這裏我們選擇主電影模式。
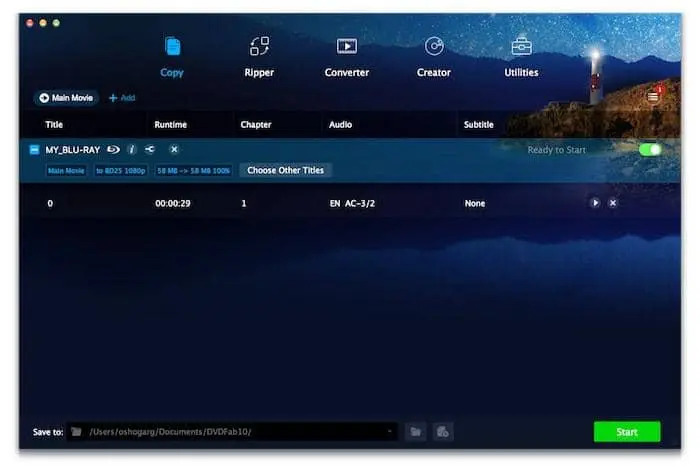
2. 加載原始檔案:對於ISO檔和資料夾,你必須點擊:"+"選項並添加檔或拖放檔,以方便為准。對於像藍光光碟的來源,你必須插入你想要複製的藍光驅動器的磁片。
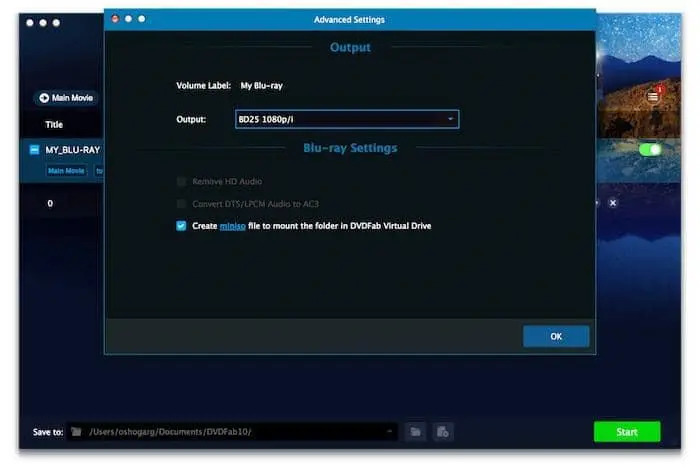
3. 藍光定制:然後最長的標題,或默認的電影被選擇。你也可以選擇自定義、音頻檔、章節和字幕。對於輸出選項,點擊高級設置面板,選擇藍光50/25/9/5等輸出。
4. 選擇輸出位置:在程式顯示的底部,你需要選擇藍光輸出將被存儲的目錄,並在這裏選擇光驅,以保存你的輸出在物理藍光光碟。
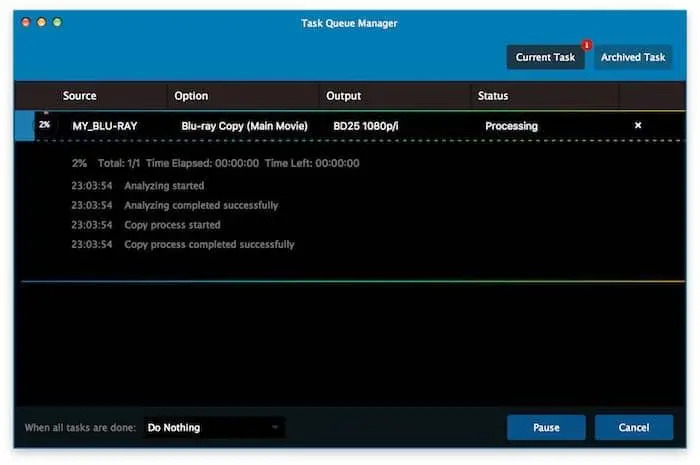
5. 開始燒錄:選擇右下方的 "開始 "按鈕,燒錄過程開始,並在短時間內產生高質量的藍光光碟。
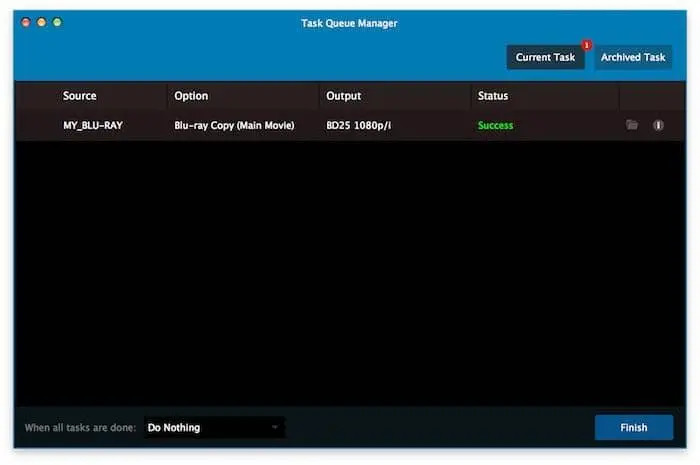
包括24個DVDFab 13產品,可為用戶提供完備的DVD、藍光、4K UHD、錄製(4K)BDAV藍光及視訊方案。
您可能還對以下工具感興趣
將DVD複製為DVD光碟/ISO檔/資料夾








