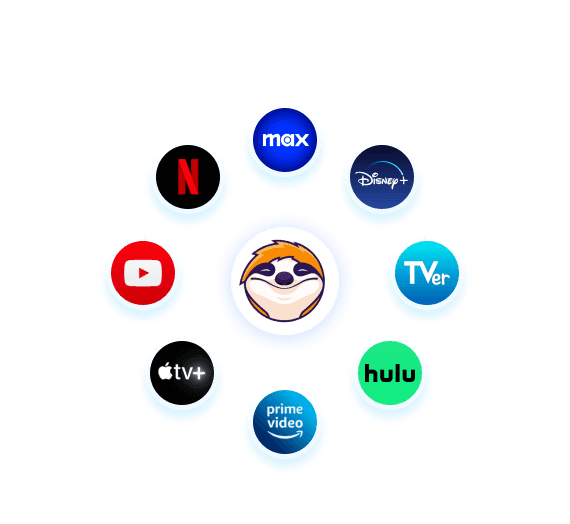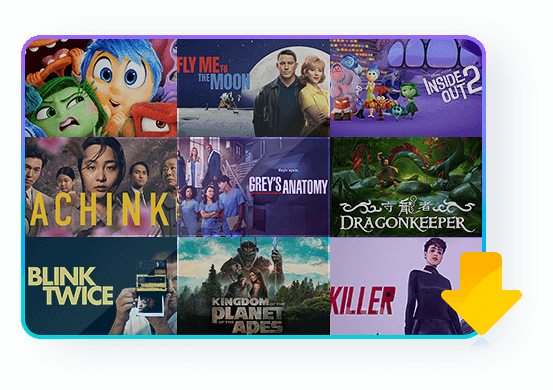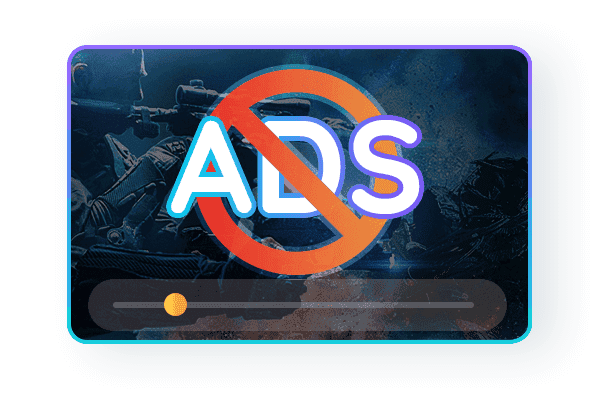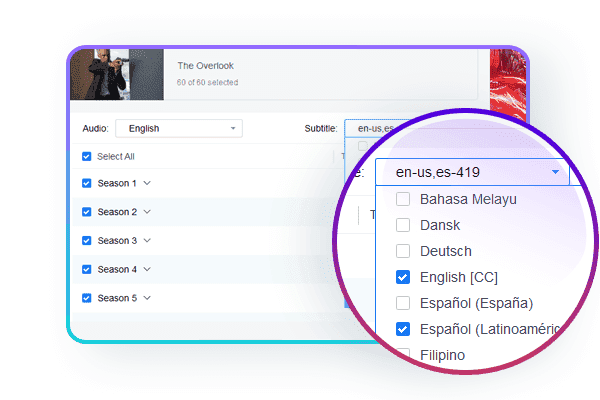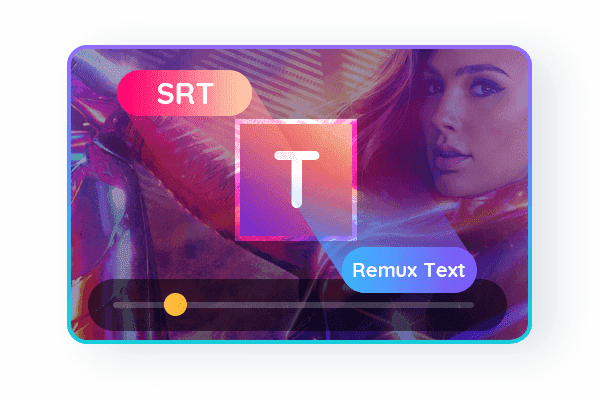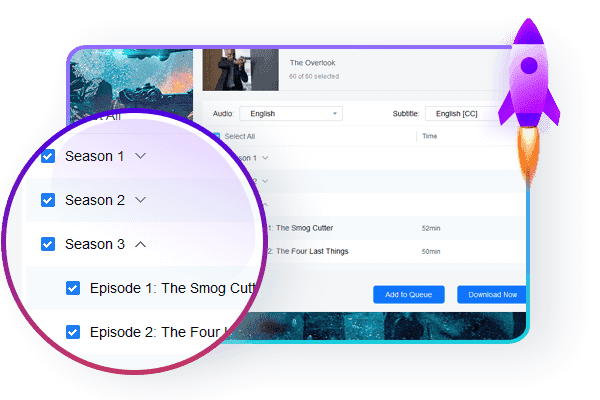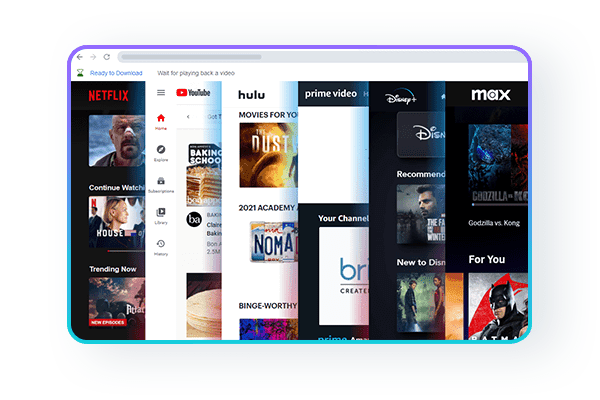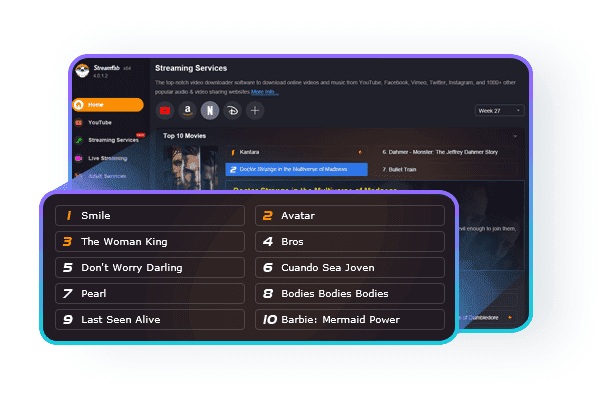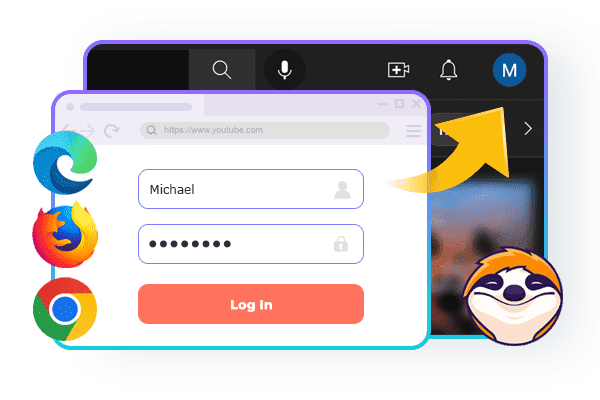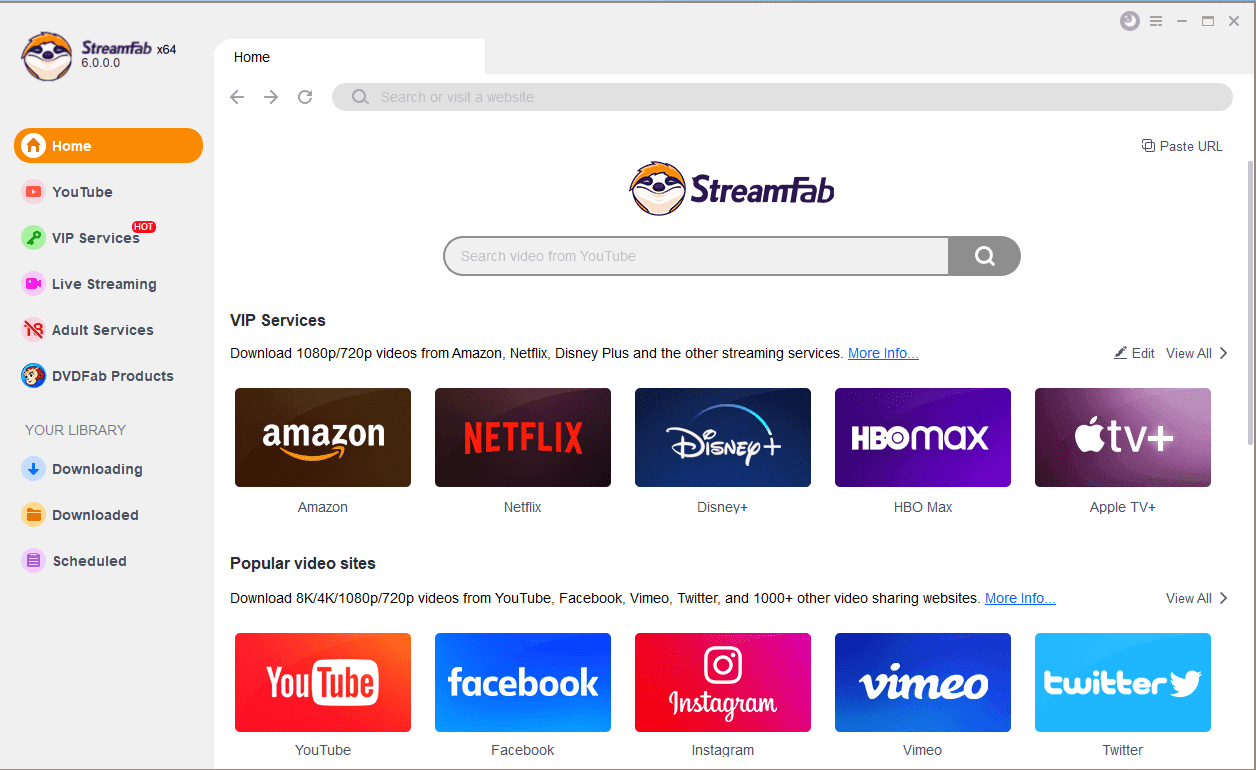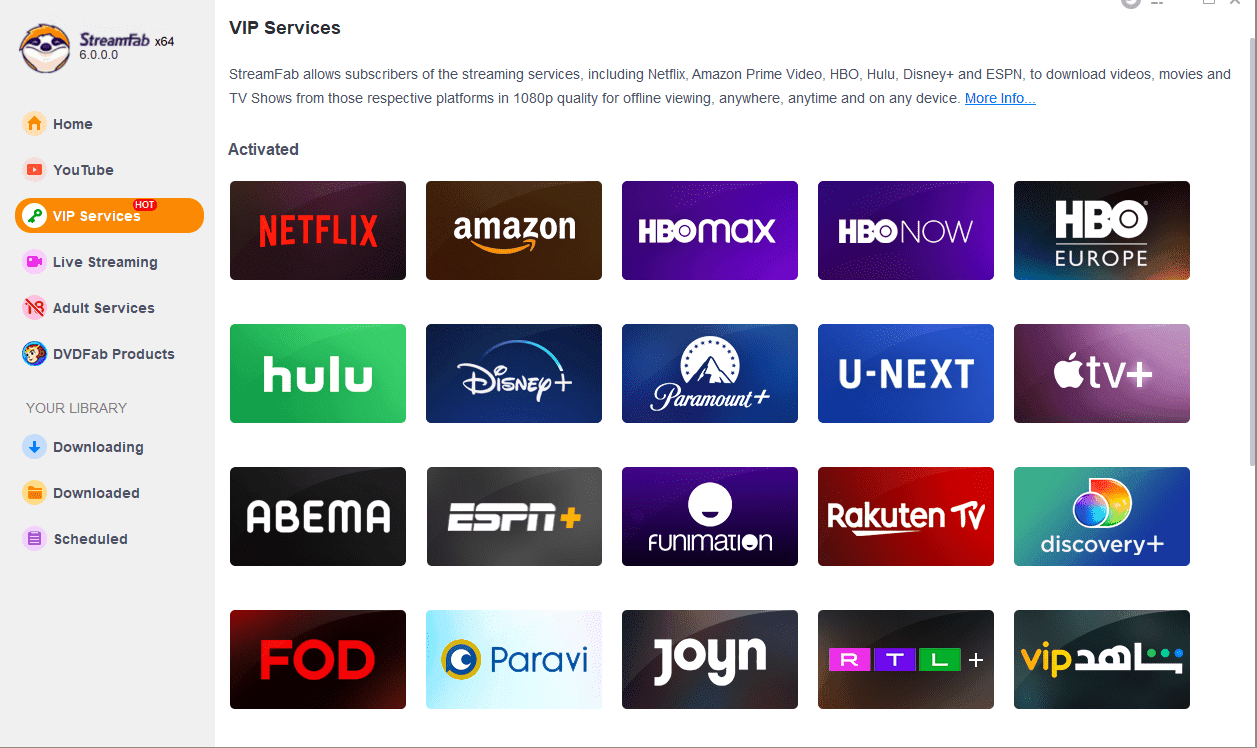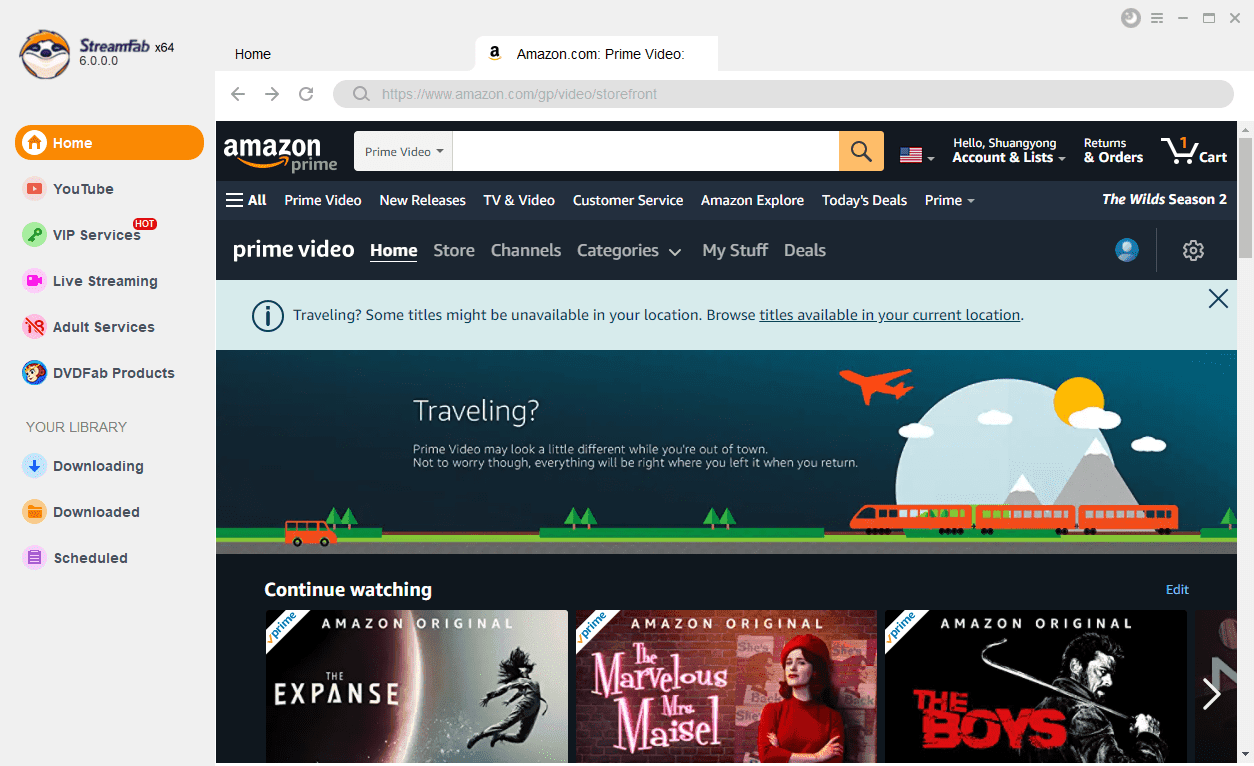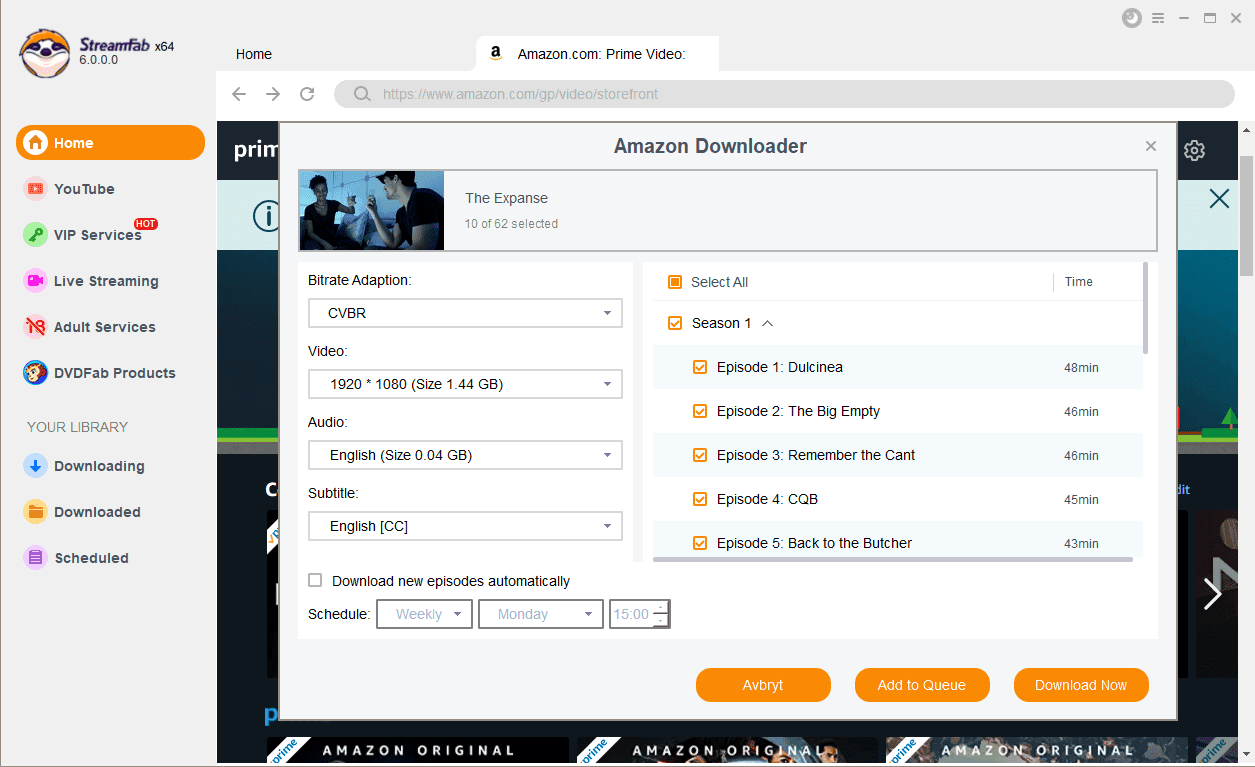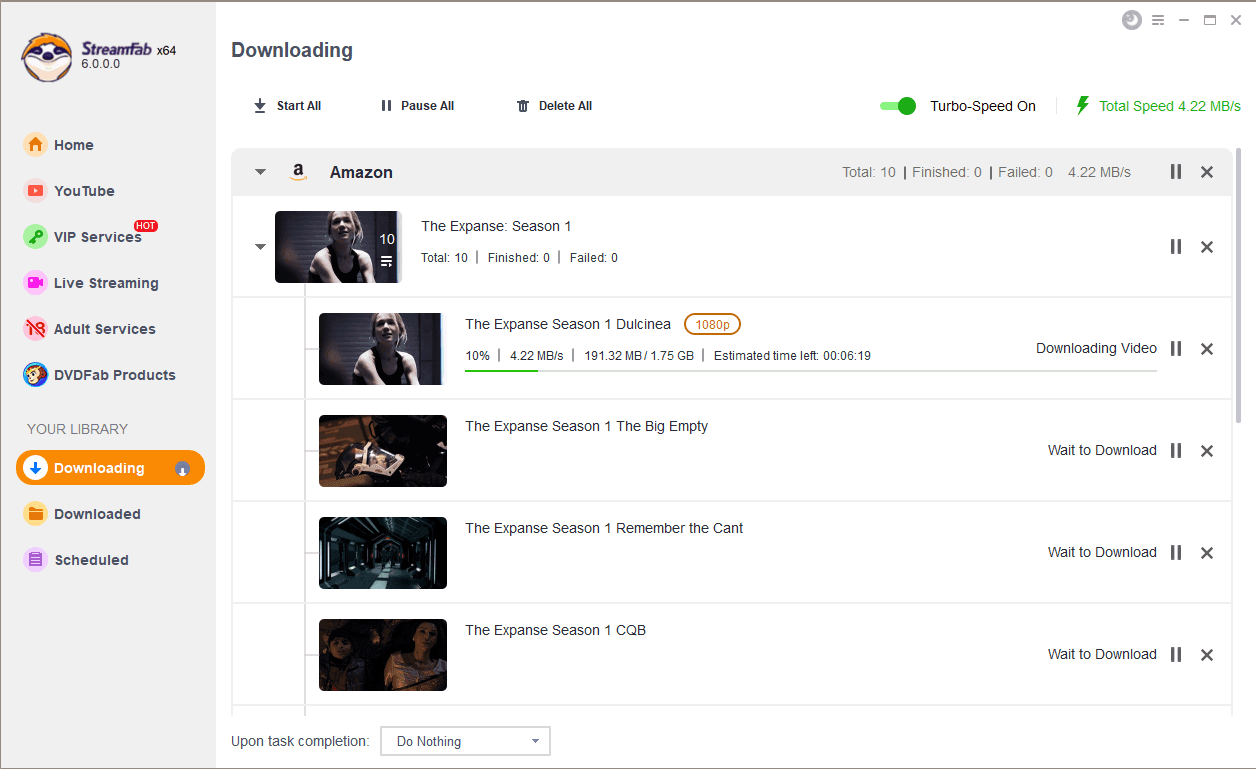I love the ability to download movies and watch them later at my convenience.
I love the ability to download movies and shows and watch them later at my convenience. Stream Fab gives you many options on how you would like to download on both sound and video quality. Issues do occasionally arise, but Stream Fab works very hard to fix all issues, and they are usually resolved in a week or two. Great service and it is easy to contact them with any problems you may have and they always get back to you.
來自 Trustpilot
customer support is REAL and they solve bugs that I report
This is so far the most reliable stream downloader I've found. All stream downloaders break eventually due to changes on the stream platform but Streamfab continuously updates to fix those issues. Their customer support always replies when I find a new issue downloading and fix things promptly. I've been using Streamfab for about 1.5 years and haven't been let down, unlike the 3 other software I used before which all eventually stopped working and were not fixed.
來自 Trustpilot
StreamFab does what it says
StreamFab worked far better than I expected. Admittedly, figuring out how it worked to start with was a challenge but once I got there I realised it was user error. Once I had it set up, downloading was pretty straight forward, but it was the quality I was impressed with, no loss of quality on downloads. Still just starting but I am happy with the experience so far, and I've only tried the Netflix downloader with Amazon Video next on the list to try. They do offer a trial as well to test out which is what made me eventually decide to go ahead and get StreamFab, would recommend.
來自 Trustpilot
 Erika9/19/2024
Erika9/19/2024![[官方指南]如何使用流媒體|2024更新](https://c5.dvdfab.cn/upload/drmdownloader/how-to-use-streamfab-AdfP.jpeg) Erika9/19/2024
Erika9/19/2024![[官方] 3 種獲取 StreamFab 折扣並廉價購買的方法!](https://c6.dvdfab.cn/upload/drmdownloader/get-streamfab-discount-1fyz.jpeg) Erika8/15/2024
Erika8/15/2024