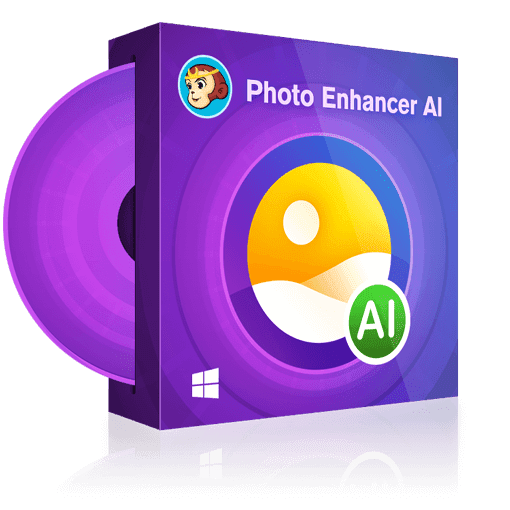調整圖像大小而不損失品質的5大解決方案 [Windows/Mac/免費/付費]
摘要: 你是否在尋找一個在不損失品質的情況下調整圖像大小的解決方案,以便你可以在更高的解析度的大螢幕上享受放大的圖像?在這篇文章中,我們將向你展示5個最受歡迎的圖像調整器應用程式,它們能幫你在不損失品質的情況下增加圖像大小。
目錄
調整圖像大小這個詞並不新鮮。我們已經聽了很多年了! 但是,當涉及到圖像時,有時調整大小這個詞會讓人有點困惑。因為它可以表達兩種不同的意思,一種是改變圖像尺寸,這通常可以通過增加/減少水準和垂直像素的數量來實現,例如,增加圖像的像素解析度,使其在較大的顯示器上看起來仍然像在較小的螢幕上顯示的那樣清晰;而另一種可能被解釋為改變圖像檔大小,這通常可以通過裁剪或壓縮圖像來實現,例如,將12MB的圖像壓縮到2MB,以便將其上傳到某些社交媒體平臺,因為那裏總是對檔大小有最大限制。
然而,本文的主要目的是關注前者,即如何在不損失品質的情況下調整(增加或減少)圖像的大小。我們將談論前5個最廣泛使用的軟體工具,每個都有很好的細節。因此,如果你自己也在尋找這樣的工具,希望這篇文章能對你有所幫助。現在讓我們深入瞭解一下細節。
第一部分:調整圖像大小的常見原因
如今,正確管理數字圖像是使網站在競爭中脫穎而出的重要方法,這是因為與枯燥的文字相比,圖像是抓住訪問者注意力的有效方法。然而,尺寸調整得不好的圖片,往往以模糊變形的形式出現,可能會起到相反的作用,將潛在客戶趕走。另一方面,網頁加載速度是決定網頁在搜索結果中的排名的重要因素。而圖片的大小是快速流覽體驗的最關鍵因素,因此,在不損失原有品質的前提下,將圖片調整到合適的大小是唯一的解決辦法。
還有其他一些場合,調整圖像大小是必要的。例如,你想恢復一張老照片並將其列印出來。但不幸的是,那張照片是幾年前用低解析度的相機拍攝的,在這種情況下,為了獲得最佳的列印品質,你首先要設法提高圖像品質,或增強圖像解析度,使其達到列印標準。其他時候,你可能想放大圖像,以製作一張巨型海報。在這種情況下,也有必要通過提高其解析度或像素來增加圖像的大小。
第二部分:五大廣泛使用的圖像調整器
幸運的是,隨著當今技術的發展,特別是人工智慧正在成為一種趨勢,在不影響圖像品質的情況下調整圖像大小不再像過去那樣複雜。你不必花幾個小時去調整一個又一個的設置。以五大最廣泛使用的圖像調整器為例,我們將告訴你如何在不損失品質的情況下調整圖像大小。
2.1 Photo Enhancer AI
DVDFab軟體公司的Photo Enhancer AI是一個全新的由AI驅動的圖像增強解決方案包,它包含三個獨立的工作模組,可以幫助你大幅提高照片的列印品質。在這三個模組中,"放大 "模組是在不損失品質的情況下調整圖像大小,它可以將照片的解析度提高40倍。在尖端的機器學習技術的幫助下,這個圖像調整器可以準確地識別每一個像素及其相鄰的像素,然後智能地填充更多的類似像素,以指數級地增強細節,使它們看起來超級清晰和明朗。
按照以下步驟,看看如何用Photo Enhancer AI在不損失品質的情況下調整圖像大小。
第1步 - 啟動Photo Enhancer AI並選擇放大模組。請注意,如果你是第一次在電腦上運行這個軟體,你需要下載相關的AI模型,這只需要幾秒鐘的時間,請等待它們被下載。
第2步 - 將圖像加載到介面,或者你可以簡單地將它們拖放到介面中。
第3步 - 選擇你想要放大的圖片,選擇一個預設和放大的比例。
第4步 - 點擊 "另存為 "按鈕,選擇輸出格式,命名輸出檔和定義輸出路徑。如果你想預覽最終結果,啟用自動預覽功能。
第5步 - 如果你對預覽感到滿意,點擊保存按鈕,輸出最終結果。
此外,提高圖像解析度並不是Photo Enlarger AI在提高圖像品質方面唯一能做的事情。它的另外兩個模組,即Donise模組和Sharpen模組,可以分別在不損失細節的情況下減少所有類型的噪音,並去除運動和失焦的模糊,以提高圖像的清晰度。
Photo Enhancer AI為任何可能感興趣的人提供了30天的免費試用期,在這段時間內,你可以充分評估其特點和功能。如果你感到滿意並想投資,只需前往DVDFab的線上商店,隨時在那裏購買。
可用性:目前僅適用於Windows平臺
2.2 Adobe Photoshop
眾所周知,Adobe Photoshop是全世界專業攝影師、編輯和設計師中最受歡迎的高級照片編輯軟體。在它提供的大量產品中,完美調整大小的功能是處理增加或減少圖像大小的工作,嗯,在我們的例子中,是在不損失品質的情況下調整圖像大小。Perfect Resize將重新取樣的過程自動化,使用起來非常方便,給你一個完美的、具有相同品質水準的圖像。
要使用完美調整大小的功能,請按照以下步驟進行。
第1步 - 在應用程式中打開調整大小的圖像。
第2步 - 點擊 "檔"、"自動",並選擇 "完美調整"。
第3步 - 在彈出的 "完美調整大小 "窗口,你可以從預設的調整大小範本中選擇,或輸入你自己的尺寸。
第4步 - 當你完成設置後,只需點擊檔,應用,你就可以了。
可用性:在Windows平臺和MacOS環境下
2.3 Adobe Spark
Adobe真的有一個龐大的家族。而且它的許多產品都提供類似的功能。Spark是Adobe的另一個軟體,它允許你增強圖像解析度以提高圖像品質。如果你發現作為初學者使用Photoshop給你帶來一點挫折感,那麼Spark裏面的圖像調整器功能可能是你更好的選擇,因為它不需要太多的編輯和設計專業知識。它豐富的功能和整體的簡單性使用戶有可能使圖像增強成為一個愉快的過程。
接下來請看如何在Adobe Spark中調整圖像的大小。
第1步 - 下載Adobe Spark並將其安裝在您的電腦上。
第2步 - 從側邊欄的 "調整大小 "下找到 "圖像調整器 "工具。
第3步 - 點擊你的圖像,進入圖像編輯菜單。
第4步 - 簡單地拖動手柄,根據你的需要調整大小。
第5步 - 保存你編輯過的圖片。
可用性:在Windows平臺和MacOS環境下
2.4 GIMP
就編輯圖像而言,GIMP被許多用戶認為是Adobe Photoshop的最佳免費替代品。作為一個免費的開源應用程式,它可能不會提供像Photoshop那樣多的功能,但它所提供的功能對大多數非用戶來說還是相當足夠的。因此,如果你正在尋找一個免費的圖像調整軟體,在不損失品質的情況下調整圖像大小,GIMP是你不二的選擇。
接下來請看如何在GIMP中調整圖像的大小。
第1步 - 打開GIMP,把你的圖像拖放到主窗口。
第2步 - 點擊主菜單中的圖像,然後點擊縮放圖像。
第3步 - 選擇首選的輸出解析度。
第4步 - 在品質>插值下,選擇Sinc。
第5步 - 點擊 "縮放 "來調整圖像的大小。
第6步 - 現在,點擊檔>覆蓋...:圖像名稱:覆蓋圖像,同時保持導入格式。
可用性:在Windows平臺和MacOS環境下
2.5 Irfanview
作為一個基於Windows的多媒體工具,Irfanview是另一個從頭設計的免費軟體,對初學者來說很簡單,對專業人士來說很強大。IrfanView有一系列的圖像編輯選項。調整圖像大小而不損失品質只是其中之一。由於其簡潔明瞭的介面,用這個軟體編輯圖像是超級容易的。打開一張圖片,你會看到一個狀態欄,它提供了以像素為單位的起始尺寸,以及每像素的位數。
要用Irfanview調整圖像的大小,請按照以下步驟進行。
第1步 - 在應用程式中打開你的圖像,然後選擇圖像>調整大小/取樣。
第2步 - 當調整大小的窗口彈出時,在 "設置圖像大小 "中輸入你想要的尺寸。
第3步 - 選擇重新取樣並選擇Lanczos。
第4步 - 選擇選項 "重新取樣後應用銳化 "以獲得最佳效果。
可用性:僅適用於Windows平臺
結語
圖片調整工具在網路上並不難找,然而,不是每個人都有時間和心情去一個接一個地嘗試各種選擇,這就是我們寫這篇文章的初衷,希望能幫助你找到最適合你的需求。
如果你是一個專業的設計師,知道關於編輯圖像的每一個細節,並且你喜歡調整參數的過程,那麼Adobe Photoshop或Spark是你最好的選擇。DVDFab Photo Enhancer AI是我們評測的五個候選軟體中最智慧的一個,它可以幫助你調整圖像大小而不損失品質。用戶無論是否有圖像編輯知識和經驗,除了點擊幾下滑鼠外,不需要做任何事情,AI驅動的軟體幾乎會為你搞定一切。趕快下載DVDFab Photo Enhancer AI並免費試用吧!